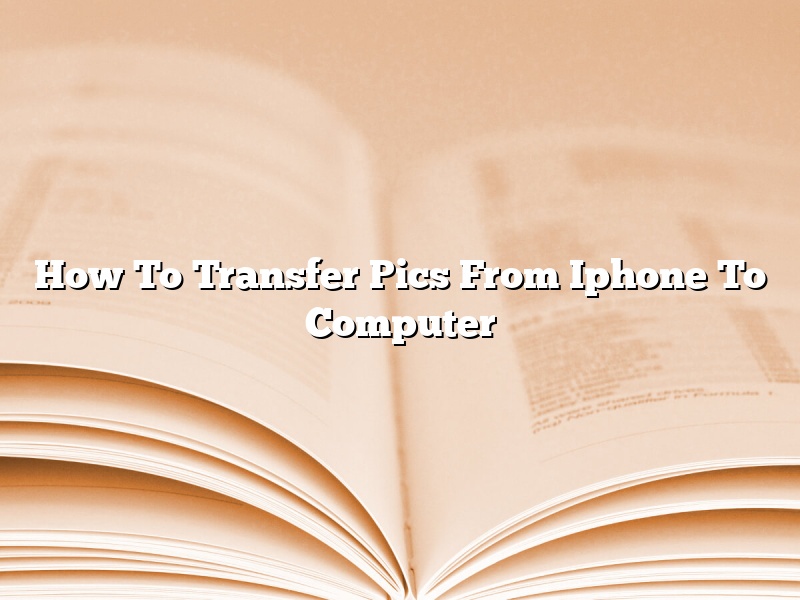If you’re like most iPhone users, you take a lot of pictures with your device. And, if you’re like most iPhone users, you eventually want to transfer those pictures to your computer. Luckily, this process is relatively easy to do.
To transfer pictures from your iPhone to your computer, you’ll need to have both devices connected to the same network. Once they’re connected, open the Photos app on your iPhone and select the pictures you want to transfer. Then, tap the share button and select the computer you want to send the pictures to. The pictures will be transferred to the computer almost immediately.
If you want to transfer pictures from your computer to your iPhone, you’ll need to have the Photos app installed on your iPhone. Once you have the Photos app installed, open it and select the pictures you want to transfer. Then, click the import button and select the iPhone you want to send the pictures to. The pictures will be transferred to the iPhone almost immediately.
That’s all there is to it! Transferring pictures from your iPhone to your computer is a quick and easy process.
Contents [hide]
- 1 How do you transfer pictures from iPhone to computer?
- 2 Why can’t I transfer photos from iPhone to PC?
- 3 How do I export photos from my iPhone?
- 4 Why won’t my pictures import to my computer?
- 5 How do I transfer pictures from my phone to my computer?
- 6 How do I move pictures from phone to laptop?
- 7 How do I get photos off my iPhone without iCloud?
How do you transfer pictures from iPhone to computer?
If you want to transfer pictures from your iPhone to your computer, you have a few different options. You can use a USB cable, iCloud, or a third-party app.
If you want to use a USB cable, you’ll need to connect your iPhone to your computer and launch iTunes. Then, select your iPhone in the upper-left corner of the iTunes window and click the Photos tab. Select the photos you want to transfer and click the Import button.
If you want to use iCloud, you’ll need to enable iCloud Photo Library on your iPhone. Then, open the iCloud app on your computer and sign in. Select the Photos tab and click the iCloud Photo Library button. Select the photos you want to transfer and click the Import button.
If you want to use a third-party app, there are a number of options available. Some popular apps include PhotoSync, DropBox, and Google Photos.
Why can’t I transfer photos from iPhone to PC?
There can be several reasons why you are unable to transfer photos from your iPhone to your PC. In this article, we will go over the most common reasons and how to fix them.
One of the most common reasons why people cannot transfer photos from their iPhone to their PC is because they are not using the same Apple ID on both devices. If you are not using the same Apple ID on both devices, you will not be able to transfer photos between them.
Another common reason is that the Photos app on your PC is not configured to receive photos from your iPhone. To fix this, you need to open the Photos app on your PC, go to the Preferences menu, and select the option for importing photos from your iPhone.
If you are using a PC that is running Windows 10, there may be a problem with the Windows 10 Photos app. If this is the case, you can try installing the iCloud for Windows app to fix the problem.
If you are still unable to transfer photos from your iPhone to your PC, there may be a problem with your USB cable. Try using a different USB cable to see if that fixes the problem.
If you are still unable to transfer photos from your iPhone to your PC, there may be a problem with your iPhone. In this case, you should try restoring your iPhone to its factory settings.
How do I export photos from my iPhone?
If you want to export photos from your iPhone, there are a few different methods you can use. You can export photos using the built-in Photos app, or you can use a third-party photo export app.
To export photos from the Photos app, open the Photos app and tap the Albums tab. Then, tap the album that contains the photos you want to export. Tap the Select button and then tap the photos you want to export. Tap the Export button and then choose the export format you want to use.
If you want to use a third-party photo export app, there are a number of apps you can use, such as AirDrop, Dropbox, Google Photos, and iCloud Photo Library. AirDrop lets you export photos to a Mac or a PC. Dropbox and Google Photos let you export photos to a computer or to the cloud. iCloud Photo Library exports photos to the cloud.
Why won’t my pictures import to my computer?
If you’re having trouble importing your pictures to your computer, there are a few potential reasons why. This guide will help you troubleshoot and fix the issue.
One common reason why pictures might not import is because the files are too large. Your computer may not have enough memory to store the files, or the files may be taking up too much disk space. To fix this, try reducing the size of your pictures by editing them or using a photo compression tool.
Another possible issue is that the file format of your pictures is not compatible with your computer. For example, your computer may not be able to read RAW image files, or it may not be able to handle animated GIFs. To fix this, try converting your pictures to a more compatible format.
If your pictures are still not importing, there may be a problem with your photo software or your computer’s operating system. In this case, you’ll need to troubleshoot those programs or systems to find the source of the problem.
Hopefully this guide has helped you to import your pictures successfully. If you continue to have problems, be sure to consult your computer’s manual or manufacturer’s website for more help.
How do I transfer pictures from my phone to my computer?
There are several ways to transfer pictures from your phone to your computer.
The easiest way is to use a USB cable. Connect your phone to your computer, and your computer will automatically open a window with your phone’s files. You can then drag and drop the pictures you want to transfer to your computer’s desktop or other folder.
If your computer doesn’t have a USB port, you can use a wireless transfer app. There are a number of these apps available, and they all work a little differently. Some require you to install the app on both your phone and computer, and others allow you to transfer pictures directly from your phone’s photo gallery.
If you don’t want to use a cable or transfer app, you can also email the pictures to yourself. This method is a little slower, but it’s a good option if you don’t have a USB cable or wireless transfer app.
How do I move pictures from phone to laptop?
If you want to move pictures from your phone to your laptop, you can do so in a variety of ways. One way is to use a USB cable to connect your phone to your laptop and then drag and drop the pictures from your phone to your laptop. Another way is to use a cloud storage service to store your pictures in the cloud and then access them from your laptop. Finally, you can use a wireless transfer service to wirelessly transfer your pictures from your phone to your laptop.
How do I get photos off my iPhone without iCloud?
There are a few different ways to get photos off your iPhone without iCloud. You can use a computer or an app to transfer the photos.
If you have a computer, you can connect your iPhone to the computer and transfer the photos manually. To do this, you’ll need to have iTunes installed on your computer. Connect your iPhone to the computer and open iTunes. Click on the iPhone in the list of devices on the left-hand side of the iTunes window. Click on the Photos tab on the right-hand side of the window. Click on the Transfer Photos button. Select the photos you want to transfer and click the Transfer button.
If you don’t have a computer, or if you want to transfer the photos to another device, you can use an app to transfer the photos. There are a number of apps available that can do this, such as Copytrans, PhoneView, and iExplorer. Connect your iPhone to the device you want to transfer the photos to and open the app. The app will detect your iPhone and display the photos on the app’s main screen. Select the photos you want to transfer and click the Transfer button.