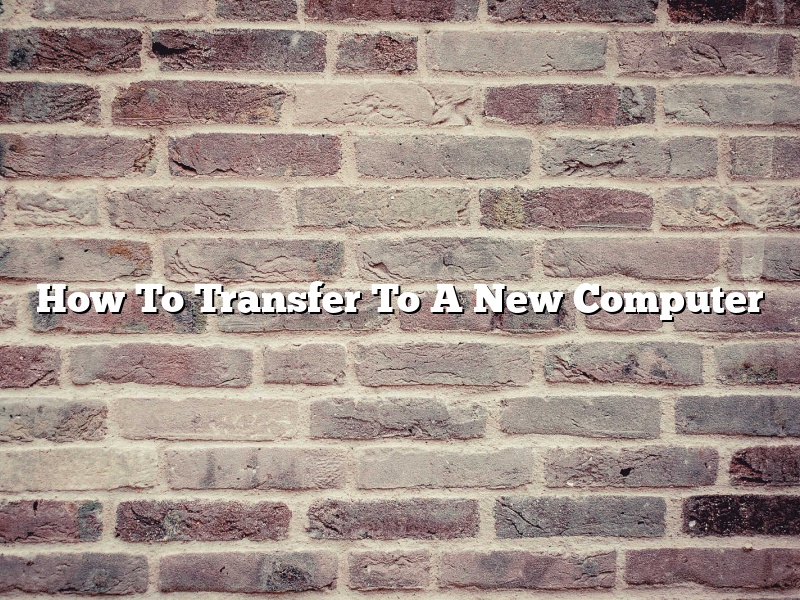Are you looking to transfer all your data from your old computer to your new one? Whether you’re upgrading your hardware or just switching to a new operating system, transferring your data can be a daunting task. But with the right tools and a little bit of patience, it can be done relatively easily. In this article, we’ll walk you through the process of transferring your data to a new computer.
The first step is to gather all the tools you’ll need. You’ll need a USB flash drive, an external hard drive, or a network drive; your old computer; your new computer; and an external keyboard and mouse (optional, but recommended).
Once you have all your tools assembled, the next step is to install the operating system on your new computer. This process will vary depending on the operating system you’re using, so be sure to consult the documentation for your specific OS.
Once your new computer is up and running, it’s time to start transferring your data. The easiest way to do this is to connect your old computer to your new one using a USB cable. Once the two computers are connected, open the “My Computer” window on your old computer and navigate to the drive that contains your data. Copy the entire contents of the drive to your USB flash drive, external hard drive, or network drive.
Once your data is safely copied to your external drive, you can disconnect your old computer from your new one. Then, simply connect your external drive to your new computer and copy the data from the drive to your new computer’s hard drive.
If you’re upgrading your hardware and don’t have a spare USB flash drive or external hard drive, you can also transfer your data over a network. This process will vary depending on your network setup, so be sure to consult your network administrator or the documentation for your specific network.
Once your data is safely transferred to your new computer, you can start using it like you did your old computer. Be sure to delete your data from the old computer’s hard drive, or you may run into problems later on.
Contents [hide]
- 1 How do I transfer everything from my old computer to my new computer Windows 10?
- 2 How do I transfer everything from my old computer to my new computer Windows 11?
- 3 Can I transfer programs from my old computer to my new one?
- 4 What is the fastest way to transfer files from PC to PC?
- 5 How do I transfer everything from my old laptop to my new laptop?
- 6 What cable do I need to transfer from PC to PC?
- 7 When I buy a new computer How do I transfer everything?
How do I transfer everything from my old computer to my new computer Windows 10?
Windows 10 made the process of transferring your files from your old computer to your new computer much easier than older versions of Windows. Here is a guide on how to transfer everything from your old computer to your new computer using Windows 10.
The first step is to make sure that both your old computer and your new computer are turned on and that they are both connected to the same network. Once they are both connected to the same network, open the File Explorer on your new computer.
Then, click on the “Home” tab and click on “Network.” You should see both of your computers listed there. Click on the name of your old computer and you should see all of the folders and files that are on your old computer.
You can then copy and paste those files and folders to the folders on your new computer. Or, you can drag and drop them to the new computer. Once the files have been transferred, you can then delete them from your old computer.
How do I transfer everything from my old computer to my new computer Windows 11?
There are a few ways to transfer your data from an old computer to a new one. You can use a USB drive, an external hard drive, or a cloud service.
If you have a lot of data to transfer, using a USB drive or an external hard drive is the easiest option. Simply connect the drive to your old computer and copy the files to it. Then connect the drive to your new computer and copy the files to your new computer.
If you don’t have a lot of data to transfer, or if you don’t have a lot of time, using a cloud service is the best option. Cloud services like Google Drive, iCloud, and Dropbox allow you to store your files online so you can access them from any computer or device.
Can I transfer programs from my old computer to my new one?
It’s natural to want to keep your old programs when you get a new computer, but the answer to the question of whether or not you can actually do that depends on a few factors.
First of all, you need to make sure that both your old and new computers have the same operating system. If they don’t, you can’t transfer the programs, since the operating system is what actually runs the programs.
Even if both your old and new computers have the same operating system, you may not be able to transfer all of your programs. The programs that you can transfer will depend on the type of software license that you have for them. If you have a copy of the software that’s installed on your old computer, you can usually transfer that license to your new computer. However, if you only have a license key, you may not be able to transfer the program.
In some cases, you may be able to find a program that can convert your old programs to work on your new computer. However, this isn’t always possible, and it can be difficult to find a program that does this.
Ultimately, the best way to find out if you can transfer your programs is to check with the software manufacturer. They can tell you whether or not you have a license that will allow you to transfer the program to your new computer.
What is the fastest way to transfer files from PC to PC?
There are many ways to transfer files from PC to PC, but some are faster than others. The fastest way to transfer files usually depends on the size of the files and the type of connection between the two PCs.
One of the fastest ways to transfer files is to use a USB flash drive. If the two PCs are close to each other, you can use a USB cable to connect them. This is usually the fastest way to transfer files between two PCs that are in the same room.
If the two PCs are not close to each other, you can use a USB flash drive to transfer files between them. This is because USB flash drives have a higher data transfer rate than most other types of connections.
Another way to transfer files quickly is to use a network connection. If both PCs are on the same network, you can use a network cable to connect them. This is usually the fastest way to transfer files between two PCs that are not in the same room.
If the two PCs are not on the same network, you can use a network connection to transfer files between them. This is because network connections have a higher data transfer rate than most other types of connections.
Finally, the fastest way to transfer files between two PCs is to use a direct connection. This type of connection is usually the fastest way to transfer files between two PCs that are in the same room.
However, direct connections are not always possible. In addition, they can be expensive if you need to buy special hardware to make the connection.
So, which is the fastest way to transfer files from PC to PC? It depends on the type of connection between the two PCs and the size of the files.
How do I transfer everything from my old laptop to my new laptop?
When upgrading to a new laptop, you’ll want to move all of your old data over to the new device. This can be a time-consuming process, but it’s definitely worth it to have your important files with you wherever you go. Here’s how to transfer everything from your old laptop to your new one.
The first step is to make sure that both laptops are connected to the same network. This can be done either through a wired or wireless connection. Once they’re both connected, open a file browser on each laptop and navigate to the network folder. This is where you’ll find the shared folders that both laptops are able to access.
Now, you’ll need to create a new folder on the new laptop. This will be the folder where all of your old data will be transferred to. To create the folder, open a new window in File Explorer and type the following into the address bar: \\[LAPTOP NAME]\[SHARED FOLDER NAME]\NewFolder. So, for example, if your old laptop is named “Bob” and the shared folder you’re using is called “My Files”, you would type \\Bob\My Files\NewFolder into the address bar.
Once you’ve created the folder, open it up and drag all of the files and folders from your old laptop into the new one. This can be done either by selecting them all and dragging them over, or by holding down the Ctrl key while clicking on each individual file or folder.
Once the files have been transferred, you can delete them from the old laptop. This will free up some much-needed space on the old device.
Congratulations, you’ve successfully transferred all of your old data to your new laptop!
What cable do I need to transfer from PC to PC?
There are many different types of cables you can use to transfer files between two PCs. In most cases, you’ll want to use a wired cable connection, since it’s faster and more reliable than a wireless connection.
The most common type of cable for transferring files between PCs is a USB cable. USB cables have two ends – a small end that plugs into your PC, and a larger end that plugs into the other PC. If you’re using a USB cable to transfer files, both PCs need to be equipped with USB ports.
Another type of cable that can be used for file transfers is an Ethernet cable. Ethernet cables have a larger connector that plugs into your PC, and a smaller connector that plugs into the other PC. Unlike USB cables, Ethernet cables require a network adapter in order to work, so your PCs will need to be equipped with these adapters in order to use this type of cable.
There are also a variety of other cables that can be used for file transfers, such as FireWire, Thunderbolt, and HDMI cables. However, these cables are less common and typically only used in specific situations.
So, which cable should you use to transfer files between two PCs? In most cases, a USB cable will be your best option. However, if your PCs don’t have USB ports, you’ll need to use an Ethernet cable.
When I buy a new computer How do I transfer everything?
When you buy a new computer, you’ll want to transfer all of your old files and programs to the new machine. This process can be a little complicated, but we’ll walk you through the steps.
First, make sure that both computers are turned on and connected to the same network. You’ll then need to open the “File Explorer” on each computer. (On Windows, this can be done by pressing the Windows key and the E key at the same time.)
Next, you’ll need to locate the folders that contain your files and programs. On the old computer, these folders will be located in the “C:\Users” directory. (The “C:\” prefix indicates the drive where your computer’s operating system is installed.) On the new computer, these folders will be located in the “Documents” and “Program Files” directories.
Now, you can simply drag and drop the desired files and programs from the old computer to the new computer. (You can also use the “Cut” and “Paste” commands if you prefer.) This process may take a little time, but it’s the best way to make sure that your files and programs are transferred correctly.
If you have any questions or problems, please don’t hesitate to contact us.