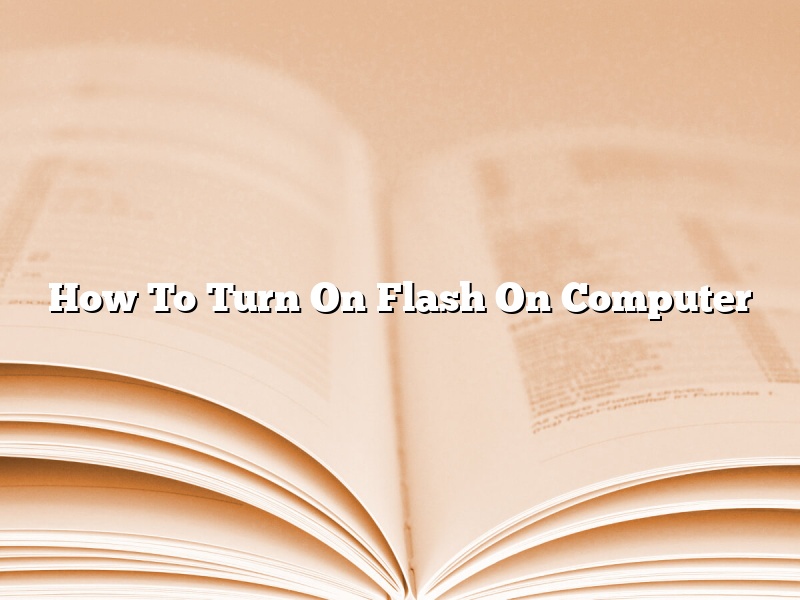Hello everyone, in this article, we are going to show you how to turn on flash on computer.
The first step is to open your web browser and navigate to the settings menu.
Then, scroll down and select the Advanced Settings tab.
Now, locate the Privacy section and click on the Site Settings button.
Next, scroll down until you see the Flash section and select the Allow button.
You’re done! Flash should now be turned on for your computer.
Contents [hide]
How do I get Flash on my computer?
There are a few different ways that you can get Flash on your computer. The first way is to download it from Adobe’s website. You can find the download link on the main page. The second way is to install it from the Flash plugin repository. The third way is to install it from a package manager.
The first way is to download it from Adobe’s website. You can find the download link on the main page. Once you have downloaded it, you will need to install it. To do this, open the downloaded file and follow the instructions.
The second way is to install it from the Flash plugin repository. To do this, you will first need to install the repository. To do this, open a terminal and run the following command:
sudo add-apt-repository ppa:flashplugin-installer/
Once the repository has been installed, you can install Flash by running the following command:
sudo apt-get install flashplugin-installer
The third way is to install it from a package manager. To do this, you will first need to install the package manager. To do this, open a terminal and run the following command:
sudo apt-get install synaptic
Once the package manager has been installed, you can install Flash by running the following command:
sudo synaptic flashplugin-installer
How do I enable Flash on Windows?
Enable Flash on Windows
There are many reasons why someone might want to enable Flash on their Windows computer. Maybe you want to watch a movie that requires Flash, or maybe you want to play a Flash game. No matter the reason, this guide will show you how to enable Flash on your Windows computer.
First, open your web browser and go to the Adobe Flash Player website. Click on the Get Adobe Flash Player button.
Once you are on the Adobe Flash Player website, click on the Download now button.
Save the file to your computer and open it.
The Adobe Flash Player installation will start. Click on the Install button.
After the installation is complete, click on the Finish button.
Now, open your web browser and go to a website that requires Flash. You should now be able to view the website.
How do I turn on my Flash Player?
There are a few ways to turn on your Flash Player, depending on your browser and operating system.
In most browsers, you can just click on the Flash Player logo to turn it on. For example, in Firefox, you’d go to Tools > Add-ons > Plugins and make sure the “Shockwave Flash” plugin is enabled.
If you’re using a Mac, you can also enable Flash Player by going to System Preferences > Flash Player and checking the “Enable Adobe Flash Player” box.
If you’re using an older version of Flash Player, you may need to download and install the latest version from Adobe’s website.
Is Flash enabled in Chrome?
Is Flash enabled in Chrome?
Yes, Flash is enabled in Chrome by default. You can check to see if Flash is enabled in Chrome by going to the Chrome menu and selecting ‘Settings’. Under the ‘Advanced’ section, there is an option to check the ‘Enable Adobe Flash Player’ checkbox. If the checkbox is not checked, Flash is not enabled in Chrome.
Did Flash shut down?
Adobe Flash, a once popular software used for watching videos and playing games, has been declining in use for years. In fact, Adobe has announced that it will be shutting down the Flash platform completely by 2020.
This news may come as a surprise to some, as Flash was once a staple in the online experience. However, with the increasing popularity of web technologies such as HTML5 and JavaScript, Flash has slowly been phased out.
In a statement on their website, Adobe said, “We are now focusing our efforts on developing new open standards, like HTML5, and shepherding them through the standards process. This will allow content creators to reach more users on more devices with more powerful experiences.”
HTML5 is a web standard that allows developers to create videos, games, and other interactive content without the need for a third-party plugin. It has been steadily gaining in popularity in recent years, and is now supported by most major browsers.
While Adobe Flash is being phased out, it is important to note that it is not going away overnight. Adobe plans to discontinue support for Flash in 2020, which means that it will no longer be updated or supported. This means that it will be increasingly vulnerable to security threats, and will eventually stop working altogether.
So if you still need to use Flash, now is the time to start making the switch to HTML5. There are a number of resources available to help you get started, including this tutorial from Adobe.
What is Chrome Flash settings?
Chrome Flash settings are the settings that allow you to control how Flash content behaves in Chrome. Flash content can be used to create animations, videos, and games. By default, Chrome will allow Flash content to run automatically. However, you can change these settings to control how much Flash content is allowed to run and whether or not it is allowed to run automatically.
To change the Chrome Flash settings, open the Chrome settings and click on the “Show advanced settings” link. Scroll down to the “Privacy” section and click on the “Content settings” button. Scroll down to the “Flash” section and make the desired changes.
The “Allow sites to run Flash” setting controls whether or not Flash content is allowed to run automatically. The “Ask first” setting will prompt you to allow or deny Flash content on a per-site basis. The “Block all sites” setting will prevent Flash content from running on any site.
The “Allow Flash to run” setting controls how much Flash content is allowed to run. The “Allow always” setting will allow Flash content to run regardless of the site it is on. The “Allow once” setting will only allow Flash content to run once, and then it will be blocked from running again. The “Never allow” setting will never allow Flash content to run.
How do I enable Flash on Windows 7?
Windows 7 does not come with Flash pre-installed, but you can easily install it. This article will show you how to enable Flash on Windows 7.
First, open your web browser and go to the Adobe Flash Player download page.
Next, under the “Windows” section, select the “Adobe Flash Player for Windows 7 and 8” link.
Then, click on the “Download now” button.
Once the download is complete, open the “Adobe Flash Player Setup” file and click on the “Install” button.
Once Flash is installed, you will need to enable it. To do this, open your web browser and go to the Adobe Flash Player Settings page.
Under the “Display” section, check the “Enable Adobe Flash Player” checkbox.
Click on the “Close” button and you’re done! Flash is now enabled on your Windows 7 computer.