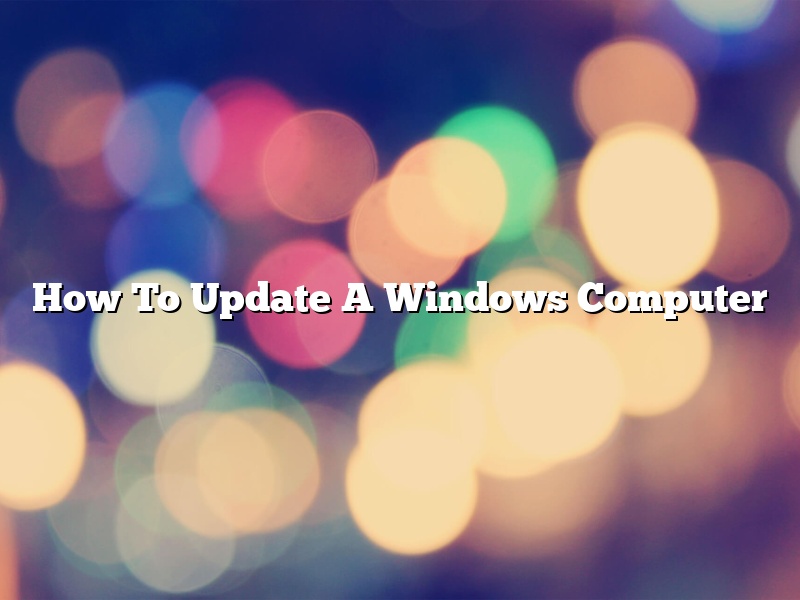How to update a Windows computer
Windows computers need to be kept up to date with the latest software patches and security updates in order to remain safe and functional. Microsoft provides regular updates for Windows systems, and it is important to install these updates as soon as possible to ensure the security and stability of your computer.
Windows updates can be downloaded and installed manually, or you can configure your computer to automatically install updates. In this article, we will walk you through the steps for both methods.
Manually downloading updates
To manually download updates for Windows, you first need to open the Windows Update settings panel. This can be done by pressing the Windows key and typing “update”, then selecting the “Windows Update” settings panel from the results.
The Windows Update settings panel will open in your web browser. From here, you can click on the “Check for updates” button to check for the latest updates. If any updates are available, they will be listed in the panel.
To download and install the updates, click on the “Download” button next to each update. Once the updates are downloaded, click on the “Install” button to install them.
Configuring Windows to automatically install updates
To configure Windows to automatically install updates, you first need to open the Windows Update settings panel. This can be done by pressing the Windows key and typing “update”, then selecting the “Windows Update” settings panel from the results.
The Windows Update settings panel will open in your web browser. From here, click on the “Change settings” link in the left hand panel.
The Windows Update settings panel will now change to the “Advanced options” panel. Scroll down to the “Automatically download updates, even over metered connections (recommended)” setting, and select the “Yes” option.
Under the “Choose how updates are installed” setting, select the “Install updates automatically (recommended)” option.
Now click on the “OK” button to save your changes. Windows will now automatically download and install updates for your computer.
Contents [hide]
How do I Update my computer manually?
Updating your computer manually can be a daunting task, but it’s important to do so to maintain optimal performance. In this article, we’ll walk you through the steps necessary to update your computer manually.
First, you’ll need to make sure you have an up-to-date backup of your important files. This is an important precaution in case something goes wrong during the update process.
Next, you’ll need to gather the necessary updates. You can find the latest updates for your computer on the manufacturer’s website.
Once you have the updates, you’ll need to download them to your computer. You can do this by clicking on the link to the update file, and then saving it to your computer.
Once the update file is downloaded, you’ll need to double-click on it to start the installation process. The update process will vary depending on the type of computer and the operating system you are using.
Once the update is installed, you’ll need to restart your computer. Once it’s restarted, you’ll be up-to-date and your computer will be running at its best.
How do you Update your whole computer?
Updating your computer can seem daunting, but it’s a fairly simple process. This article will walk you through the steps necessary to update your whole computer.
First, you’ll need to make sure your computer is up to date. In Windows, open the Settings app and go to Update & Security. Check for updates and install any that are available.
Mac users can open the App Store and check for updates there.
Once your computer is up to date, you’ll need to download the latest version of the operating system. Windows users can visit Microsoft’s website and download the installer. Mac users can download the latest version of macOS from the Mac App Store.
Once the installer is downloaded, run it and follow the on-screen instructions to install the update. Your computer will restart a few times during the installation process.
Once the update is installed, you’ll need to configure it. Windows users can open the Settings app and go to Accounts. Click on Family & Other People and add your Microsoft account. Click on Sign-in Options and make sure two-factor authentication is turned on.
Mac users can open the System Preferences app and go to Users & Groups. Click on the lock in the bottom left corner and enter your administrator password. Click on Login Options and make sure two-factor authentication is turned on.
Now your computer is up to date and secure.
Can you Update your Windows 10 computer?
Can you Update your Windows 10 computer?
Yes, you can update your Windows 10 computer. Microsoft regularly releases updates to Windows 10 in order to improve the operating system and add new features. These updates are free and can be downloaded and installed through the Windows Update feature.
It is important to keep your computer updated with the latest Windows 10 updates, as they include security and stability improvements that can help keep your computer safe and running smoothly. You should always install the latest updates as soon as they are available, to ensure that your computer is up-to-date and protected.
If you are not sure how to update your Windows 10 computer, Microsoft has a helpful guide that can walk you through the process.
Can Windows 7 be updated?
Windows 7 is a reliable and popular operating system that can be updated with the latest patches and security fixes to improve its performance and security. However, there are some risks associated with updating Windows 7 and it is important to be aware of these before proceeding.
One of the main benefits of updating Windows 7 is that it can help to improve its performance and security. By installing the latest patches and security fixes, you can help to keep your computer safe from potential attacks. Additionally, updating Windows 7 can also help to fix any known issues or bugs that may be present in the operating system.
However, there are some risks associated with updating Windows 7. One of the main risks is that updates can sometimes cause problems with the operating system or with other applications that are installed on your computer. Additionally, updates can also take a long time to install and can sometimes be difficult to install correctly.
Before updating Windows 7, it is important to make sure that you have backed up all of your important files and that you are aware of the risks involved. If you are not comfortable updating Windows 7 yourself, you can also choose to have a professional do it for you.
How do I install Windows updates manually offline?
Installing Windows updates is a necessary task to keep your computer running smoothly and securely. However, if you’re unable to connect to the internet or are experiencing issues with Windows Update, you may need to install updates manually. In this article, we’ll show you how to install Windows updates manually offline.
The first step is to download the updates that you need. You can do this by going to the Microsoft Update Catalog website. Once you’ve found the updates that you need, click on the ‘Download’ button.
Once the updates are downloaded, you’ll need to create a folder on your computer to store them in. We’ll call this the ‘Updates’ folder. Once you’ve created the folder, extract the downloaded files to it.
Next, you’ll need to open an administrative command prompt. To do this, press the Windows key + X and select ‘Command Prompt (Admin)’.
In the command prompt, type ‘wuauclt.exe /updatenow’ and press Enter. This will start the Windows Update process.
You should now see a message that says ‘The updates were successfully installed.’ You can then close the command prompt.
If you want to verify that the updates were installed, you can open the ‘Updates’ folder and check the dates of the files.
Why do we need to update Windows?
Windows needs to be updated regularly to ensure optimal performance and to patch any security vulnerabilities that may have been discovered.
Each time Microsoft releases a new version of Windows, they also release updates and patches for the previous versions. These updates and patches are designed to fix any security vulnerabilities that have been discovered, as well as to improve the overall performance of Windows.
If you do not update Windows regularly, you may be exposing your computer to security risks, and you may also be missing out on performance improvements.
It is important to keep your computer up-to-date, and Windows updates are a key part of that process.
How can I update my PC for free?
There are a few ways that you can update your PC for free. The first way is to check for updates manually. The second way is to use a software updater. And the third way is to use a third-party software installer.
Manually Checking for Updates
The first way to update your PC for free is to check for updates manually. This method is the most time-consuming, but it is also the most reliable. To check for updates manually, you will need to open the Windows Update settings page. You can do this by pressing the Windows key and R at the same time to open the Run dialog box. Then, type “wupdmgr” into the dialog box and press Enter.
The Windows Update settings page will open. You will need to click the “Check for updates” button on the page. Windows will then check for updates and install any updates that are available.
Using a Software Updater
The second way to update your PC for free is to use a software updater. A software updater is a third-party program that can update your PC’s software automatically. There are a number of different software updaters available, but the most popular one is called “Update Agent”.
Update Agent can update your PC’s software automatically, and it is also free to use. To use Update Agent, you will need to download and install it on your PC. Once you have installed Update Agent, you will need to open it and sign in with your Microsoft account.
Once you have signed in, Update Agent will scan your PC for outdated software. It will then list any outdated software on the main screen. You can then choose to update the software automatically or manually.
Using a Third-Party Software Installer
The third way to update your PC for free is to use a third-party software installer. A third-party software installer is a program that can install software on your PC automatically. There are a number of different software installers available, but the most popular one is called “Ninite”.
Ninite can install a variety of different software on your PC automatically, and it is also free to use. To use Ninite, you will need to download and install it on your PC. Once you have installed Ninite, you will need to open it and sign in with your Microsoft account.
Once you have signed in, Ninite will scan your PC for outdated software. It will then list any outdated software on the main screen. You can then choose to update the software automatically or manually.