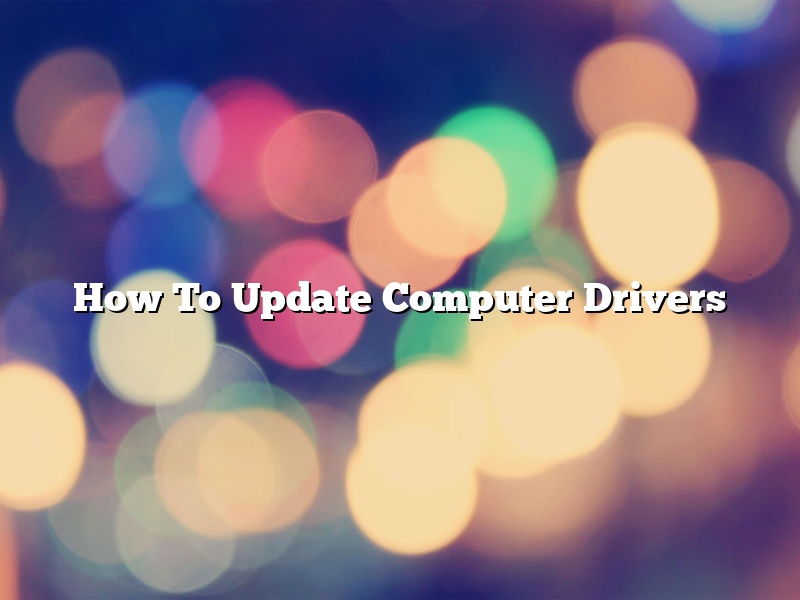Updating your computer’s drivers is an important and necessary step in ensuring your hardware is performing at its best. Outdated drivers can cause a variety of issues, from decreased system performance to conflicts and system crashes. Luckily, updating your drivers is usually a relatively easy process.
There are a few ways to update your drivers. The first is to visit the manufacturer’s website and search for the latest drivers for your specific hardware. Another option is to use a tool like Driver Booster to scan your system for outdated drivers and automatically update them. Finally, you can also update drivers manually by downloading the latest drivers from your hardware’s manufacturer and installing them yourself.
No matter which method you choose, make sure you are downloading and installing the correct drivers for your system. It’s also important to be aware of any potential risks associated with updating drivers, such as the possibility of causing system instability. With that in mind, always be sure to backup your system before updating drivers.
Updating your computer’s drivers is an important and necessary step in ensuring your hardware is performing at its best. Outdated drivers can cause a variety of issues, from decreased system performance to conflicts and system crashes. Luckily, updating your drivers is usually a relatively easy process.
There are a few ways to update your drivers. The first is to visit the manufacturer’s website and search for the latest drivers for your specific hardware. Another option is to use a tool like Driver Booster to scan your system for outdated drivers and automatically update them. Finally, you can also update drivers manually by downloading the latest drivers from your hardware’s manufacturer and installing them yourself.
No matter which method you choose, make sure you are downloading and installing the correct drivers for your system. It’s also important to be aware of any potential risks associated with updating drivers, such as the possibility of causing system instability. With that in mind, always be sure to backup your system before updating drivers.
Contents [hide]
How do I update all my drivers?
Updating your drivers is an important part of keeping your computer running smoothly and securely. Out-of-date drivers can cause a variety of problems, from rendering your computer useless to compromising your security. Luckily, updating your drivers is a relatively easy process.
There are a few ways to update your drivers. The first is to go to the manufacturer’s website and search for the latest drivers for your device. Often, the manufacturer will have a page on their website where you can download the latest drivers for your device.
Another way to update your drivers is to use a third-party tool like Driver Booster. Driver Booster is a free tool that scans your computer for out-of-date drivers and updates them automatically. Driver Booster is available for Windows and Mac, and it’s a quick and easy way to keep your drivers up-to-date.
No matter how you choose to update your drivers, it’s important to make sure you’re using the latest, most up-to-date drivers for your device. Out-of-date drivers can cause a variety of problems, so it’s important to keep them up-to-date.
How do I manually update my computer drivers?
Updating computer drivers is an important process to maintain peak computer performance. Drivers are software that help your computer communicate with hardware devices, such as printers, graphics cards, and network adapters. Outdated drivers can cause problems such as system crashes, device malfunctions, and reduced performance.
Fortunately, updating your drivers is usually a simple process. In most cases, you can update your drivers manually by downloading and installing the latest driver versions from your device manufacturer’s website. However, some drivers can only be updated through Windows Update, and others might not be available for manual download.
If you’re not sure how to update your drivers, don’t worry. This article will walk you through the process of manually updating your drivers.
How to manually update your computer drivers
The process of manually updating your drivers will vary depending on your operating system and device manufacturer. However, the basic steps are usually the same. Here are the steps for updating drivers on Windows 10:
1. Open the Device Manager
2. Locate the device for which you want to update the driver
3. Right-click the device and select Update Driver
4. Select Search automatically for updated driver software
5. Windows will search for the latest driver software for your device and install it automatically
If you can’t find the driver you need on your manufacturer’s website, you can try searching for it on the Windows Update website. To do this, follow these steps:
1. Open the Settings app
2. Select Update & Security
3. Select Windows Update
4. Click the Check for updates button
5. Windows will search for the latest driver updates and install them automatically
If you can’t find the driver you need on either your manufacturer’s website or the Windows Update website, you might need to download the driver from your device manufacturer’s support website.
If you can’t find the driver you need on any of these websites, your best option might be to contact your device manufacturer’s support team for assistance.
How do I update all my drivers Windows 10?
Updating your device drivers is an important part of keeping your computer running smoothly and securely. Windows 10 has a built-in tool that makes it easy to update your drivers.
To update your drivers using the Windows 10 built-in tool, open the Settings app and go to Devices > Devices and Printers. Under “Devices”, you’ll see “Update Driver Software.”
Click “Update Driver Software” and the Windows 10 tool will search for available updates. If updates are available, the tool will install them for you.
If you’re having trouble updating your drivers, you can try using a third-party tool like Driver Booster. Driver Booster is a tool that can automatically scan for and update your drivers.
Driver Booster is available as a free and paid version. The free version of Driver Booster will only update your drivers for free. If you want to update your drivers for all of your devices, you’ll need to purchase the paid version of Driver Booster.
Driver Booster is a popular tool, but it’s not the only one available. There are a number of other third-party driver update tools available. Be sure to research the options before choosing one.
Updating your drivers is an important part of keeping your computer running smoothly and securely. Windows 10 has a built-in tool that makes it easy to update your drivers.
To update your drivers using the Windows 10 built-in tool, open the Settings app and go to Devices > Devices and Printers. Under “Devices”, you’ll see “Update Driver Software.”
Click “Update Driver Software” and the Windows 10 tool will search for available updates. If updates are available, the tool will install them for you.
If you’re having trouble updating your drivers, you can try using a third-party tool like Driver Booster. Driver Booster is a tool that can automatically scan for and update your drivers.
Driver Booster is available as a free and paid version. The paid version of Driver Booster will update your drivers for all of your devices. If you want to update your drivers for free, you can use the free version of Driver Booster.
Driver Booster is a popular tool, but it’s not the only one available. There are a number of other third-party driver update tools available. Be sure to research the options before choosing one.
Do computer drivers need to be updated?
Computer drivers need to be updated in order to keep your computer running smoothly. Outdated drivers can cause your computer to run slowly, crash, or even worse, could potentially damage your hardware.
Most computer manufacturers release new drivers updates on a regular basis. It is important to keep your drivers up to date in order to maintain optimal performance of your computer. You can check for updates on your computer’s manufacturer website, or use a software program like Driver Booster to help you identify and install updates for your drivers.
If you are not sure how to update your computer drivers, or are having problems updating your drivers, please consult your computer manufacturer or a computer technician for assistance.
How can I update all my drivers for free?
If you’re running an older version of Windows, you can update your drivers for free. Here’s how:
First, open the Windows Update utility. You can find this by searching for it in the Start Menu.
Next, click on the “Check for updates” button. Windows will search for available updates.
Once it finds them, it will prompt you to install them. Click on the “Install updates” button to do so.
Windows will download and install the updates. Once they’re done, your drivers will be up to date.
Does Windows 10 have a driver updater?
Windows 10 is Microsoft’s latest operating system, and it has been available to the public since July 2015. While it has received mostly positive reviews, some users have complained about certain features or aspects of the operating system. One common complaint is that Windows 10 does not have a built-in driver updater.
A driver updater is a program that helps you keep your computer’s drivers up-to-date. Drivers are essential for your computer to function properly, and they need to be kept up-to-date in order to ensure optimal performance. A driver updater can help you accomplish this task more easily.
Windows 10 does not have a built-in driver updater, but there are a number of third-party programs available that can help you update your drivers. One such program is Driver Booster. Driver Booster is a free program that can scan your computer for outdated drivers and update them automatically. It is available for Windows 10, 8, 7, and Vista.
If you don’t want to use a third-party program, you can also update your drivers manually. This can be a bit more difficult, but it is possible. You can find instructions on how to do this online.
Overall, Windows 10 does not have a built-in driver updater, but there are a number of good third-party programs available. If you don’t want to use a third-party program, you can also update your drivers manually.
Does Windows 10 update drivers automatically?
Windows 10 is designed to be a very user-friendly operating system, and one of the ways it achieves this is by automatically updating drivers as necessary. This means that you don’t have to worry about tracking down updates for your drivers – Windows 10 will take care of everything for you.
This is a huge timesaver, and it means that you can focus on more important things. However, it’s important to note that not all drivers are automatically updated. Only those that are deemed to be critical are updated in this way – for example, the drivers for your graphics card or your network adapter.
If you want to ensure that all of your drivers are automatically updated, you can do so by enabling the Windows 10 Update Assistant. This is a free tool that Microsoft provides, and it can be used to update your system to the latest version of Windows 10.
To use the Windows 10 Update Assistant, simply download it from Microsoft’s website and run it on your computer. The tool will check to see if your system is up to date, and if it’s not, it will download and install the latest version of Windows 10.
Once the update is complete, the Update Assistant will automatically update your drivers to the latest versions. This ensures that you have the best possible experience with Windows 10, and that you’re taking advantage of all the latest features and improvements.
So, does Windows 10 update drivers automatically? Yes, it does – and it’s a great way to keep your system up to date and running smoothly.