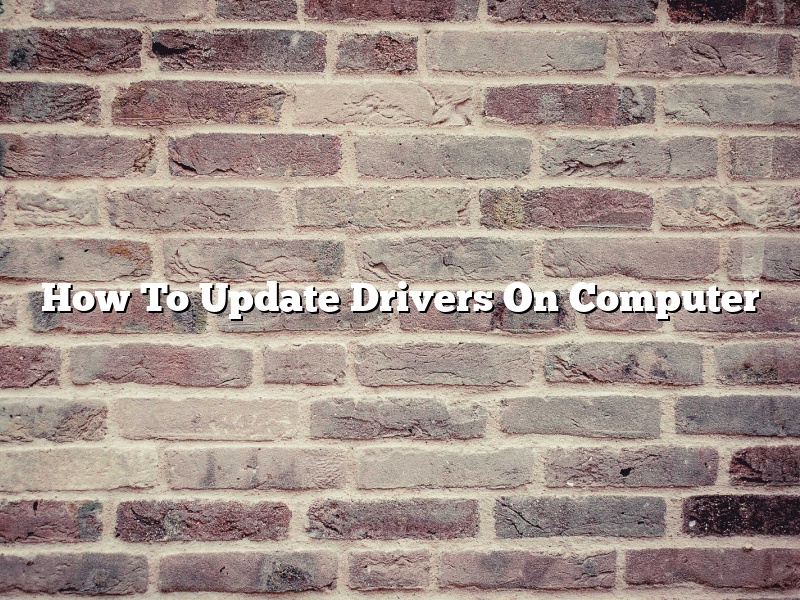Updating drivers is an important process in maintaining the health of your computer. Drivers are pieces of software that allow your computer to communicate with hardware devices, such as printers, scanners, and video cards. Out-of-date drivers can cause a variety of problems, including system crashes, poor printer performance, and decreased video quality.
Fortunately, updating drivers is a relatively easy process. In most cases, you can update drivers by visiting the manufacturer’s website and downloading the latest driver software. However, there are a few things to keep in mind when updating drivers.
First, make sure you know the specific model of the hardware device you are trying to update. This information is usually available on the device’s packaging or on the manufacturer’s website.
Second, be sure to backup your computer’s existing drivers before installing new drivers. This is important in case the new drivers cause problems with your computer. You can backup drivers by using a driver backup program, or by copying the files to a USB drive or other storage device.
Third, it is important to install drivers in the correct order. Some drivers must be installed before other drivers, and some drivers can only be installed on certain versions of Windows. Be sure to read the installation instructions carefully before installing new drivers.
Finally, be patient when updating drivers. The process can take a while, and it is important to not interrupt the installation process. If you experience problems while updating drivers, be sure to check the manufacturer’s website for support information.
Updating drivers is an important process in maintaining the health of your computer. Drivers are pieces of software that allow your computer to communicate with hardware devices, such as printers, scanners, and video cards. Out-of-date drivers can cause a variety of problems, including system crashes, poor printer performance, and decreased video quality.
Fortunately, updating drivers is a relatively easy process. In most cases, you can update drivers by visiting the manufacturer’s website and downloading the latest driver software. However, there are a few things to keep in mind when updating drivers.
First, make sure you know the specific model of the hardware device you are trying to update. This information is usually available on the device’s packaging or on the manufacturer’s website.
Second, be sure to backup your computer’s existing drivers before installing new drivers. This is important in case the new drivers cause problems with your computer. You can backup drivers by using a driver backup program, or by copying the files to a USB drive or other storage device.
Third, it is important to install drivers in the correct order. Some drivers must be installed before other drivers, and some drivers can only be installed on certain versions of Windows. Be sure to read the installation instructions carefully before installing new drivers.
Finally, be patient when updating drivers. The process can take a while, and it is important to not interrupt the installation process. If you experience problems while updating drivers, be sure to check the manufacturer’s website for support information.
Contents
How do I update all my drivers?
There are a few different ways that you can update your drivers, and we’ll go over each of them in this article.
One way to update your drivers is to go to the manufacturer’s website and download the latest drivers from there. You can usually find the drivers for your specific device by searching for the model number or by entering the name of the device.
Another way to update your drivers is to use a driver update utility. These utilities scan your computer for outdated drivers and then help you to install the latest versions.
Finally, you can update your drivers manually. This is a more difficult process, but it can be done if you know which drivers you need to update.
No matter which method you choose, it’s important to make sure that you’re installing the correct drivers for your device. Drivers that are incompatible with your device can cause all sorts of problems, so be sure to research the drivers before you install them.
Updating your drivers is an important task, and it’s one that you should definitely consider doing on a regular basis. By keeping your drivers up-to-date, you can ensure that your computer is running smoothly and that you’re getting the most out of your devices.
How do I update my drivers on Windows 10?
It’s important to keep your drivers up to date. Outdated or incorrect drivers can cause all sorts of problems, from decreased system performance to total system crashes. In this article, we’ll show you how to update your drivers on Windows 10.
There are a few different ways to update your drivers on Windows 10. You can use the built-in Windows update utility, or you can use a third-party driver update utility such as Driver Easy.
The easiest way to update your drivers is to use the built-in Windows update utility. To do this, open the Settings app and go to Update & Security > Windows Update.
Then, click the Check for updates button. Windows will scan your system for available updates and install any updates that it finds.
If you need to update your drivers manually, you can use the Driver Update Utility from Driver Easy. Driver Easy is a third-party driver update utility that can scan your system for outdated drivers and install the latest drivers for you.
To use Driver Easy, you’ll need to create a free account. Once you’ve created an account, you can download and install Driver Easy.
Once Driver Easy is installed, open it and click the Scan Now button. Driver Easy will scan your system for outdated drivers.
If Driver Easy finds any outdated drivers, it will automatically download and install the latest drivers for you. You can also download the latest drivers manually from the Driver Easy website.
We hope this article has helped you learn how to update your drivers on Windows 10.
Do computer drivers automatically update?
Do computer drivers automatically update?
This is a question that many people have, and the answer is not always clear. The answer depends on the make of your computer, the type of drivers, and the operating system you are using.
In general, drivers do not automatically update on most computers. However, there are some exceptions. For example, on some newer Apple computers, drivers do automatically update. Additionally, some drivers, such as those for printers, often do update automatically.
If you are not sure whether your drivers are up-to-date, you can check the manufacturer’s website or go to the Device Manager in your Control Panel. In the Device Manager, you can see a list of all the drivers installed on your computer. If you see any yellow exclamation points next to any of the drivers, that means that the driver is not up-to-date.
If you do need to update a driver, you can do so manually by downloading the latest driver from the manufacturer’s website. However, it is important to note that you should only update drivers if you are comfortable doing so. Updating drivers can sometimes cause problems with your computer.
Do computer drivers need to be updated?
Do computer drivers need to be updated?
This is a question that many computer users ask themselves at some point. The answer is not always clear-cut, but in most cases, updating your drivers is a good idea.
One reason to update your drivers is that new drivers may offer improvements in performance and stability. Additionally, updated drivers may fix issues that you were having with your computer before.
If you are not sure whether or not your drivers need to be updated, you can use a tool like DriverUpdate to scan your system for outdated drivers. This tool can help you identify which drivers need to be updated, and it can also help you install the updates quickly and easily.
If you are looking for a reliable and easy-to-use driver update tool, DriverUpdate is a great option. It is free to use, and it can help you keep your computer running smoothly.
How do I Check if my drivers are up to date?
Your computer’s drivers are vital pieces of software that allow your hardware to communicate with your operating system. As a result, it’s important to keep them up to date. This article will show you how to check if your drivers are up to date, and how to update them if they’re not.
Windows provides a built-in tool for checking and updating your drivers. To access it, open the Control Panel and select “System and Security”. Under “System”, select “Device Manager”.
The Device Manager will show you a list of all the devices installed on your computer. To check the status of your drivers, select a device and double-click it. The “Driver” tab will show you the driver’s version number and date. If the driver is out of date, you can update it by clicking the “Update Driver” button.
If your drivers are up to date, you can still check for updates by clicking the “Search for updates” button. Windows will search for updates for all of your drivers, not just the ones that are out of date.
If you’re not sure which drivers to update, you can use the “Download” button to download a driver update tool. This tool will scan your computer for outdated drivers and update them automatically.
It’s important to keep your drivers up to date, because out-of-date drivers can cause problems with your computer’s hardware and software. Updating your drivers is easy and can be done manually or automatically.
How do I Check my drivers on Windows 10?
There are a few ways to check your drivers on Windows 10. One is to use Device Manager, which is accessible from the Control Panel. Another way is to use the built-in Windows 10 driver checker tool.
To use Device Manager to check your drivers, open the Control Panel and click on Device Manager. When Device Manager opens, you will see a list of all the devices that are installed on your computer. To check the drivers for a particular device, right-click on the device and select Properties.
When the Properties window opens, click on the Driver tab. Here you will see information about the driver, including the driver’s version and date. If the driver is outdated or has a yellow exclamation mark next to it, you should update the driver.
To use the built-in Windows 10 driver checker tool, open the Settings app and go to the Update & Security section. Here, select the Check for updates button. Windows will check for updates and, if any are found, will install them automatically.
If you want to check the drivers for a specific device, open the Device Manager and select the device. In the Details tab, you will see information about the driver, including the driver’s version and date. If the driver is outdated or has a yellow exclamation mark next to it, you should update the driver.
Does Windows 10 install drivers automatically?
Windows 10 is touted as a very user-friendly Operating System. One of the features that Microsoft promotes is the fact that drivers are automatically installed by the OS. This is a great feature for users who are not particularly knowledgeable about computers and drivers. But does this feature actually work?
The answer to that question is both yes and no. The drivers that Windows 10 installs are usually the most up-to-date drivers available. However, there are some occasions when the OS does not automatically install the correct drivers. In these cases, it is up to the user to locate and install the correct drivers.
Overall, the driver installation feature in Windows 10 is a great addition, and it generally works well. However, there may be times when the user needs to take charge and install the correct drivers manually.