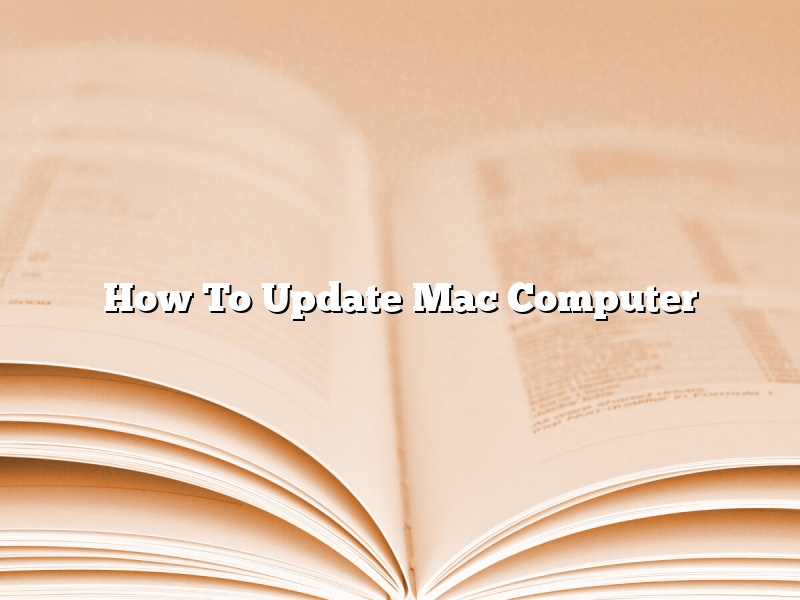Apple provides regular software updates for all of its products, and the Mac is no exception. These updates can include security fixes, bug fixes, and new features. Keeping your Mac up to date is important to maintain its security and stability, and can also improve its performance.
There are two ways to update your Mac: manually and automatically. You can manually update your Mac by downloading and installing the updates yourself. This can be done by opening the App Store and clicking on the “Updates” tab. The App Store will list all of the available updates, and you can download and install them by clicking on the “Install” button.
You can also automatically update your Mac by enabling the “Software Update” feature. This can be done by opening the System Preferences and clicking on the “Software Update” icon. The Software Update feature will automatically download and install the latest updates for your Mac.
Both the manual and automatic update methods are easy to use and should be performed regularly. Apple releases new updates every few weeks, so it’s important to keep your Mac up to date.”
Contents [hide]
How do I update my old Mac to the latest version?
Apple makes it easy to update your Mac to the latest version of macOS. All you need is a compatible Mac, an internet connection, and enough free space on your hard drive.
Before you start, make sure your Mac is compatible with the latest version of macOS. You can find the system requirements for macOS on Apple’s website.
If your Mac is compatible, make sure you have an internet connection and enough free space on your hard drive. You’ll need at least 5GB of free space to install the update.
To update your Mac, open the App Store and click the Updates tab. If there’s an update available, it will be listed in the Updates tab.
Click the Update button next to the update, and the update will download and install.
The update will take a while to install, so be patient. Once it’s installed, your Mac will be up to date.
Is my Mac too old to update?
Apple regularly releases new versions of its desktop and laptop operating systems, macOS and OS X. However, not all devices are eligible for an update, and some users may find that their Mac is too old to update.
macOS is the operating system that runs on Apple’s desktop and laptop computers. It was previously known as OS X, and was renamed in 2016. The latest version of macOS is Mojave, which was released in September 2018.
OS X was the predecessor to macOS, and was the operating system that ran on Apple’s desktop and laptop computers from 2001 to 2016. The latest version of OS X was Yosemite, which was released in October 2014.
The first version of macOS was released in 2001, as OS X 10.0 Cheetah. The latest version of OS X, Yosemite, was released in October 2014. OS X was renamed macOS in 2016.
OS X is no longer being developed, and updates are only being released for devices that are still eligible for an upgrade.
macOS is the only operating system that is currently being developed by Apple. Updates are released for devices that are still eligible for an upgrade.
Some devices are not eligible for an upgrade to macOS Mojave, including:
– Macs released in 2009 or earlier
– Macs with an Intel Core Solo or Core Duo processor
– Macs that use PowerPC processors
If you’re not sure whether your Mac is eligible for an upgrade to macOS Mojave, you can check the Apple website for more information.
If your Mac is not eligible for an upgrade to macOS Mojave, you may be able to upgrade to a newer version of macOS that is still being developed. However, your Mac will not be supported by Apple if there are any problems with the new version of macOS.
If you’re not sure whether your Mac is eligible for an upgrade to a newer version of macOS, you can check the Apple website for more information.
Why can’t I update my Mac?
There could be a number of reasons why you are unable to update your Mac. One reason might be that your Mac is not up-to-date with the latest software releases. In order to be able to update your Mac, you will need to make sure that it has the latest software releases installed. You can check for updates by going to the Apple Menu and selecting “About This Mac”. If your Mac is not up-to-date, you will need to install the latest software releases in order to be able to update it.
Another reason you may not be able to update your Mac is because it is not physically connected to the internet. In order to be able to update your Mac, it must be connected to the internet. To check your Mac’s internet connection, open a web browser and try to load a website. If the website does not load, then your Mac is not connected to the internet.
If your Mac is connected to the internet, but you are still having trouble updating it, then the problem might be with your network. To troubleshoot network problems, you can try disconnecting your Mac from the network and then reconnecting it. If that does not work, you can try restarting your router.
If you are still having trouble updating your Mac, then the problem might be with your Apple ID. To troubleshoot Apple ID problems, you can try signing out of your Apple ID and then signing back in. If that does not work, you can try resetting your Apple ID password.
If you have tried all of the above troubleshooting steps and are still unable to update your Mac, then you might need to take it to an Apple Store for assistance.
How do you update a Mac step by step?
Apple makes it easy to keep your Mac up to date. All you need is an Internet connection and the Mac App Store. In this article, we will show you how to update your Mac step by step.
First, open the App Store. Then, click on the Updates tab. The App Store will list all the updates that are available for your Mac. To install an update, click on the Install button. The App Store will download and install the update for you.
If you are not connected to the Internet, you can still install updates manually. First, open the App Store. Then, click on the Purchased tab. The App Store will list all the updates that are available for your Mac. To install an update, click on the Download button. The App Store will download the update for you.
Once the update is downloaded, open the Applications folder. Then, double-click on the Update installer. The Update installer will install the update for you.
What version of macOS can I upgrade to?
Apple provides major upgrades to the macOS operating system every year, and usually offers a few smaller updates in between. The macOS Sierra update was released on September 20, 2016, and it is the latest major update.
If your Mac is running an older version of macOS, you can upgrade to macOS Sierra. The system requirements for macOS Sierra are:
• A Mac with an Intel processor
• 4GB of memory
• 8GB of available storage
• OS X Yosemite or later
If your Mac meets the system requirements, you can upgrade to macOS Sierra by downloading the installer from the Mac App Store, and then running the installer.
If your Mac doesn’t meet the system requirements for macOS Sierra, you can still upgrade to a previous version of macOS. The system requirements for OS X Yosemite, which is the version of macOS that preceded macOS Sierra, are:
• A Mac with an Intel processor
• 2GB of memory
• 8GB of available storage
• OS X Leopard or later
Is my Mac too old to update to Monterey?
Apple has just announced a new version of their Mac operating system, code-named Monterey. The new OS is set to launch in the fall of 2019, and while it will be available for newer Macs, there’s a question on the minds of many users: is my Mac too old to update to Monterey?
The answer to that question is unfortunately a little bit complicated. While Apple has said that Monterey will be available for Macs as old as 2012, it’s not clear exactly how well it will run on those machines. Some users have reported that Monterey is very buggy on older Macs, and that it can be extremely slow to boot up and run.
If you have an older Mac and you’re wondering whether or not you should upgrade to Monterey, my advice would be to wait. Apple is likely going to release a few more updates to Monterey before the fall, and by then it might be a bit more stable. If you’re really eager to try out the new OS, you can always download the beta version and see how it works for you.
At the end of the day, it’s up to you whether or not you want to upgrade to Monterey. If your Mac is working fine and you’re happy with the way it is, there’s no need to upgrade. But if you’re feeling a bit curious about Monterey and you’re willing to take the risk, go ahead and give it a try – you might be surprised at how great it is.
How do I update my Mac from 10.12 6?
Updating your Mac software is an important part of using your computer and keeping it running smoothly. Apple provides free software updates for all of its products, and it is important to keep your software up to date to take advantage of the latest features and fixes. In this article, we will show you how to update your Mac from 10.12.6 to the latest version of macOS.
Instructions
To update your Mac from 10.12.6 to the latest version of macOS, you will need to download and install the macOS Mojave installer from the App Store. The installer can be downloaded from the App Store by going to the Updates tab and clicking on the “Download” button next to the macOS Mojave update.
Once the installer has been downloaded, open it and follow the on-screen instructions to install macOS Mojave on your Mac. be sure to backup your Mac before installing macOS Mojave, as the update process will erase all of your data.
Once the installation is complete, your Mac will restart and you will be able to log in to the new version of macOS. Congratulations, you have successfully updated your Mac from 10.12.6 to the latest version of macOS!