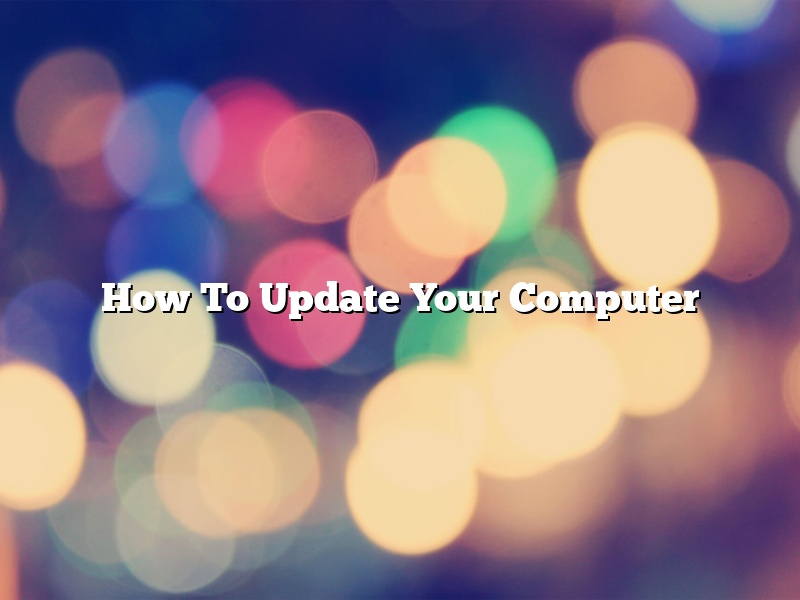Computer users everywhere know that at some point, their machines will need to be updated. Operating system updates, security patches, and driver updates all play a part in keeping your computer running smoothly. However, many people don’t know how to update their computer properly, and as a result, they can end up with a machine that’s running slowly or that’s been infected with a virus.
In this article, we’ll walk you through the process of updating your computer. We’ll cover how to update your operating system, how to update your drivers, and how to update your security software. We’ll also provide tips on how to stay safe online while you’re updating your computer. Let’s get started!
How to update your operating system
The first step in updating your computer is to update your operating system. This process can differ depending on which operating system you’re using, so we’ll provide instructions for the three most common operating systems: Windows, Mac, and Linux.
Windows
If you’re using a Windows computer, you can update your operating system by opening the Settings app and clicking on Update & Security. From there, click on Windows Update and then click Check for updates. Windows will then check for updates and download any available updates.
Once the updates have been downloaded, you’ll need to restart your computer. Windows will prompt you to restart your computer when it’s ready, but you can also restart your computer manually by clicking on the Start button and selecting Restart.
Once your computer has restarted, it will install the updates and you’ll be ready to go.
Mac
If you’re using a Mac, you can update your operating system by opening the App Store and clicking on the Updates tab. From there, you’ll see a list of all the updates that are available for your Mac.
To install the updates, just click on the Update button next to the update you want to install. Mac will then download and install the update. Once the update is installed, you’ll need to restart your computer.
Linux
If you’re using a Linux computer, you can update your operating system by opening a terminal and typing in the following command:
sudo apt-get update
sudo apt-get upgrade
This will update your operating system and install any available updates. You’ll then need to restart your computer.
How to update your drivers
The next step in updating your computer is to update your drivers. This process can also differ depending on which operating system you’re using, so we’ll provide instructions for the three most common operating systems: Windows, Mac, and Linux.
Windows
If you’re using a Windows computer, you can update your drivers by opening the Device Manager and clicking on the arrow next to the device you want to update.
From there, you’ll see a list of all the drivers that are installed on your computer. To update a driver, just select it and click on the Update driver button. Windows will then download the latest drivers for that device.
Mac
If you’re using a Mac, you can update your drivers by opening System Preferences and clicking on the Hardware tab. From there, you’ll see a list of all the devices that are installed on your computer.
To update a driver, just select the device and click on the Update Driver button. Mac will then download the latest drivers for that device.
Linux
If you’re using a Linux computer, you can update your drivers by opening a terminal and typing in the following command:
sudo apt-get update
sudo apt-get install
Contents [hide]
How do I completely Update my computer?
There are a few different ways that you can completely update your computer.
One way is to use the built-in Windows Update feature. Windows Update is a free service that Microsoft provides that helps keep your computer up-to-date with the latest security patches and features. To use Windows Update, open the Start menu and search for “Windows Update.” Then, click on the Windows Update program and follow the on-screen instructions.
Another way to update your computer is to use an alternative software update tool such as UpdateStar or Driver Booster. These tools are usually paid programs, but they can be a useful alternative to the Windows Update tool. To use these tools, simply download and install them on your computer, and then follow the on-screen instructions.
Finally, you can also update your computer by downloading and installing the latest version of Windows 10. This is the most comprehensive way to update your computer, and it will ensure that your computer has the latest security patches and features. To download and install Windows 10, visit the Microsoft website and follow the on-screen instructions.
How do you Update your laptop?
Updating your laptop is an important part of maintaining your device and ensuring that you have the latest security patches and features. In this article, we will walk you through the process of updating your laptop and provide some tips on how to make the process easier.
The first step in updating your laptop is to determine which updates are available. You can do this by visiting the Windows Update website or by running the Windows Update program on your laptop. Windows Update will scan your computer for available updates and provide a list of available updates.
Once you have determined which updates are available, you can then begin the process of updating your laptop. This process will vary depending on the operating system that you are using, but in general, you will need to download the updates, install the updates, and then restart your computer.
Windows Update provides a detailed description of each update, so you can determine which updates are necessary for your computer. However, you should always be careful when installing updates, as some updates may contain malware or other security risks.
It is also important to keep your laptop up to date with the latest patches and security updates. These updates help to protect your computer from new and emerging security threats.
Updating your laptop can be a tedious process, but it is important to keep your computer up to date. By following the steps in this article, you can make the process easier and ensure that your computer is up to date with the latest security patches and features.
How do I Update my Windows 10?
Windows 10 is a great operating system, but like all software, it needs occasional updates to improve performance and security. In this article, we’ll show you how to update Windows 10, both manually and automatically.
How to Update Windows 10 Manually
To update Windows 10 manually, you’ll need to open the Settings app, click on Update & Security, and then click on the Check for Updates button. Windows will then check for updates and install any that are available.
How to Update Windows 10 Automatically
If you’d rather have Windows 10 automatically update itself, you can configure it to do so. To do so, open the Settings app, click on Update & Security, and then click on the Windows Update tab. From here, you can configure Windows 10 to automatically download and install updates.
How can I Update my PC for free?
Updating your PC for free can be a daunting task, but it doesn’t have to be. In this article, we will outline the steps you need to take to update your PC for free.
First, you will need to make sure that you have an up-to-date antivirus program. If you don’t have one, we recommend using Bitdefender, which is one of the best free antivirus programs on the market.
Next, you will need to update your operating system. To do this, open the Settings app and go to Update & Security. From there, click on the Check for Updates button and your operating system will be updated.
You will also need to update your drivers. To do this, open the Device Manager and find the device that you want to update. Right-click on the device and select Update Driver. Your drivers will then be updated.
Finally, you will need to update your software. To do this, open the Programs and Features app and find the software that you want to update. Right-click on the software and select Update. Your software will then be updated.
Following these steps will ensure that your PC is up-to-date and running smoothly.
Why is my computer so slow?
Computers can slow down for any number of reasons, but there are some things you can do to speed them up.
One of the most common reasons for a computer to slow down is a lack of storage space. When your computer is running low on storage, it has to work harder to find and open files, which can cause it to run slower. To free up some space on your computer, you can delete old files, move files to an external hard drive, or use a storage optimization tool.
Another common reason for a computer to slow down is a lack of RAM. When your computer doesn’t have enough RAM, it has to use your hard drive to store data, which can cause your computer to run more slowly. You can increase the amount of RAM in your computer by adding more memory modules, or by using a RAM module with more capacity.
Another thing that can cause a computer to slow down is a build-up of dust and dirt. When this happens, the computer has to work harder to generate heat, which can cause it to run more slowly. To clean the inside of your computer, you can use a can of compressed air.
Finally, if your computer is running slowly because of a virus or malware, you can use a malware removal tool to get rid of it.
What happens if you don’t update your computer software?
If you fail to update your computer software, you may be exposing yourself to security risks. Out-of-date software can leave your computer vulnerable to malware and other online threats. Additionally, your software may not work as efficiently or effectively as it should. Updating your software regularly can help you stay safe online and make the most of your technology.
Why my Windows 10 is not updating?
Windows 10 is a great operating system, but like all software, it is not perfect. One common issue that Windows 10 users experience is an inability to update the OS. There are a few potential reasons why your Windows 10 might not be updating, but don’t worry, we’ll help you troubleshoot them.
One potential reason for this problem is that your computer is not actually eligible for the Windows 10 update. Microsoft has been slowly rolling out the update, so not everyone will be able to upgrade just yet. If your computer is not compatible with Windows 10, you will not be able to update.
Another potential reason for this problem is that your computer might not have enough space to download and install the update. Windows 10 is a large operating system, and it requires a significant amount of free space to install. If your computer does not have enough space, you will not be able to update.
There are also a few potential software issues that can prevent Windows 10 from updating. One possible issue is that your computer might be missing important system files that are required for the update. If this is the case, you will need to reinstall Windows 10 in order to update.
Another potential software issue is that your computer might be running an outdated version of Windows 10. If this is the case, you will need to update your computer in order to update to the latest version of Windows 10.
If you’re having trouble updating Windows 10, don’t worry, we’re here to help. Follow the steps in this guide, and you should be able to update your computer in no time.