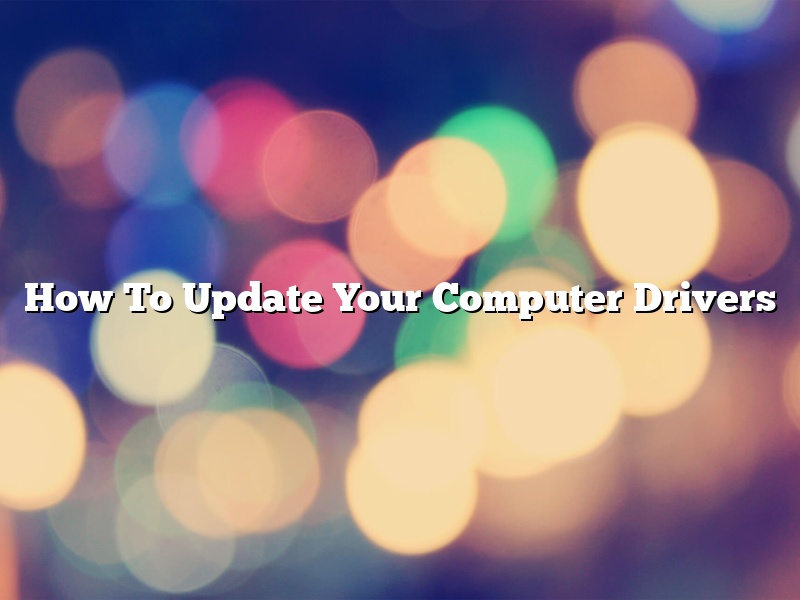Your computer’s drivers are essential for its proper functioning. They allow your computer to communicate with the different hardware components that are installed in it. As a result, it is important to keep your drivers up-to-date.
There are several ways to update your computer drivers. The most common way is to use the driver update utility provided by the hardware manufacturer. This utility can be downloaded from the manufacturer’s website. Once downloaded, the utility can be used to scan your computer for outdated drivers and then update them automatically.
Another way to update your drivers is to use a third-party driver update utility. These utilities are typically available for purchase, and they scan your computer for outdated drivers and then update them automatically.
Finally, you can update your drivers manually. This can be done by visiting the website of the hardware manufacturer and downloading the latest driver version for your computer. Once downloaded, you will need to install the driver manually. This can be done by running the Setup program that is included with the driver and following the on-screen instructions.
No matter which method you choose, it is important to remember to back up your drivers before updating them. This can be done by creating a system restore point or by creating a driver backup. A system restore point creates a snapshot of your system that can be used to restore your system to a previous state. A driver backup is a copy of your drivers that can be used to restore your drivers if they are lost or damaged.
Contents [hide]
How do I update my computers drivers?
Computers use software to communicate with hardware devices. This software, called drivers, interprets the commands sent by the operating system and sends them to the correct hardware device. When a new device is added to the computer, or when the old device is updated, the drivers must be updated to ensure compatibility.
Updating drivers can be a complicated process, but it is important to do in order to maintain optimal computer performance. The best way to update drivers is to use a driver update software tool. This type of software scans the computer for outdated drivers and then provides a list of available updates.
Once the driver update tool has been installed, it is easy to use. The user simply clicks on the scan button, and the software will scan the computer for outdated drivers. After the scan is complete, the user can select the drivers that need to be updated and then click on the update button. The software will then download and install the correct drivers for the computer.
It is important to keep the computer’s drivers up to date, as outdated drivers can cause a number of issues. Some of the most common problems caused by outdated drivers include:
– Reduced computer performance
– Errors when installing new hardware or software
– Incompatibility with other devices or software
– Crashes or blue screens
By using a driver update tool, the user can ensure that the computer’s drivers are always up to date and that the computer is running at its best.
How do I update all my drivers Windows 10?
Updating drivers is an important part of Windows 10 maintenance. Drivers are the software that allow your hardware to communicate with your operating system. Out-of-date drivers can cause all sorts of problems, including system crashes, hardware incompatibility, and decreased system performance.
Fortunately, updating your drivers is a relatively easy process. In this article, we’ll walk you through the steps you need to take to update all your drivers in Windows 10.
Before you begin
Before you start, it’s important to note that you should only update your drivers if you’re having problems with your current drivers or if you suspect that there’s something wrong with them. Updating your drivers can sometimes cause more problems than it solves, so it’s always best to be cautious before you begin.
That said, if you’re confident that you need to update your drivers, there are a few things you should do to prepare:
Back up your data. Updating your drivers can sometimes cause problems with your PC’s functionality. To minimize the risk of data loss, it’s always a good idea to back up your important files before you begin.
Disable driver updates. If you’re having problems with your current drivers, it’s best to disable driver updates until you’ve had a chance to fix the problem. You can do this by opening the Windows 10 Settings app, navigating to Update & Security > Windows Update, and disabling the “Give me recommended updates the same way I receive important updates” option.
Check your hardware. Before you start updating your drivers, it’s a good idea to make sure that your hardware is compatible with Windows 10. You can do this by visiting Microsoft’s Hardware Compatibility List (HCL) and checking to see if your hardware is listed.
How to update your drivers
Now that you’re prepared, let’s walk through the steps you need to take to update your drivers in Windows 10.
Step 1: Open the Device Manager
The first step is to open the Device Manager. You can do this by pressing the Windows key + X and selecting “Device Manager” from the menu.
Step 2: Locate the device you want to update
The Device Manager will open and you’ll see a list of all the devices installed on your PC. To update a driver, you’ll need to locate the device you want to update and right-click on it.
Step 3: Select “Update Driver”
After you’ve right-clicked on the device you want to update, select “Update Driver” from the menu.
Step 4: Select “Search automatically for updated driver software”
Windows will now search for the latest driver software for your device. If a new driver is found, Windows will automatically install it.
Step 5: Restart your PC
After the driver update has been installed, you’ll need to restart your PC. Once your PC has restarted, you should be good to go.
Do computer drivers automatically update?
Do computer drivers automatically update?
This is a question that many people have, and the answer is not always clear. In general, drivers should update automatically, but there are some cases where they may not.
It is important to have up-to-date drivers for your computer, as they can help improve performance and stability. In most cases, drivers will update automatically. However, there are a few situations where this may not be the case.
For example, if you have a laptop and use Windows 10, your drivers may not automatically update if you are not connected to the internet. This is because Windows 10 will try to download drivers automatically from the internet.
If you are not connected to the internet, or if you are using a different operating system, your drivers may not automatically update. In this case, you may need to manually update your drivers.
There are a few ways to do this. One way is to visit the website of the manufacturer of your computer or device. This website will likely have a section where you can download drivers for your device.
Another way to update drivers is to use a driver update tool. These tools are available online, and they can help you update your drivers quickly and easily.
Finally, if you are not sure whether your drivers are up-to-date, you can use a tool like Driver Booster to scan your computer for outdated drivers. This tool can help you update your drivers quickly and easily.
In general, drivers should update automatically. However, there are a few situations where this may not be the case. If you are not sure whether your drivers are up-to-date, you can use a tool like Driver Booster to scan your computer for outdated drivers.
Do computer drivers need to be updated?
It’s a question that many computer users ask at one point or another: do I need to update my computer drivers? The answer, as with so many tech questions, is it depends.
In general, it’s a good idea to keep your drivers up to date. Outdated drivers can cause all sorts of problems, from decreased system performance to complete system crashes.
However, not all drivers need to be updated on a regular basis. Graphics drivers, for example, often don’t need to be updated as often as, say, drivers for your mouse or keyboard.
How do you know which drivers need to be updated? The best way is to check the manufacturer’s website for your specific model of computer. Most manufacturers have a page where you can download the latest drivers for your system.
If you’re not sure which drivers to update, or you’re not comfortable updating them yourself, you can always take your computer to a local technician for help.
Why is my PC so slow?
PCs are getting faster and faster, but even the newest models can start to feel slow after a while. If your PC is running slowly, there are a few things you can do to speed it up.
One of the most common reasons for a PC to slow down is that it’s running out of storage space. When your PC’s hard drive is full, it has to work harder to find and open files, which can cause your PC to run slowly. If your PC is running slowly, try deleting some of the files you don’t need and freeing up some space.
Another common reason for a PC to slow down is malware. If your PC is infected with malware, it can cause your PC to run slowly and even crash. If you think your PC might be infected, you should scan it for malware and remove any infected files.
If your PC is running slowly, there are also a few things you can do to improve its performance. You can try closing unused applications, disabling unnecessary services, and disabling animations. You can also defragment your hard drive and clean up your registry.
If your PC is still running slowly, you might need to upgrade your hardware. If your PC’s CPU is old, its memory is low, or its hard drive is full, you might need to upgrade your PC to improve its performance.
If your PC is running slowly, there are a few things you can do to speed it up. Try deleting some of the files you don’t need, scanning your PC for malware, and improving its performance. If your PC is still running slowly, you might need to upgrade your hardware.
Can updating drivers cause problems?
drivers, pc, problems, update
How do you check if all drivers are updated?
Drivers are an important part of your computer system. They allow communication between different hardware and software components. Outdated drivers can lead to system instability and reduced system performance. It’s important to keep your drivers up to date to ensure the best possible experience.
There are a few ways to check if all your drivers are up to date. The first is to use Windows Update. Windows Update will scan your computer for available updates and install them automatically. If you’re not comfortable using Windows Update, you can use a third-party driver update utility such as Driver Booster or Driver Update. These utilities can scan your computer for outdated drivers and update them automatically.
If you’re not sure whether your drivers are up to date, it’s always a good idea to check. Outdated drivers can cause system instability and reduced system performance. Keep your drivers up to date and enjoy the best possible experience with your computer.