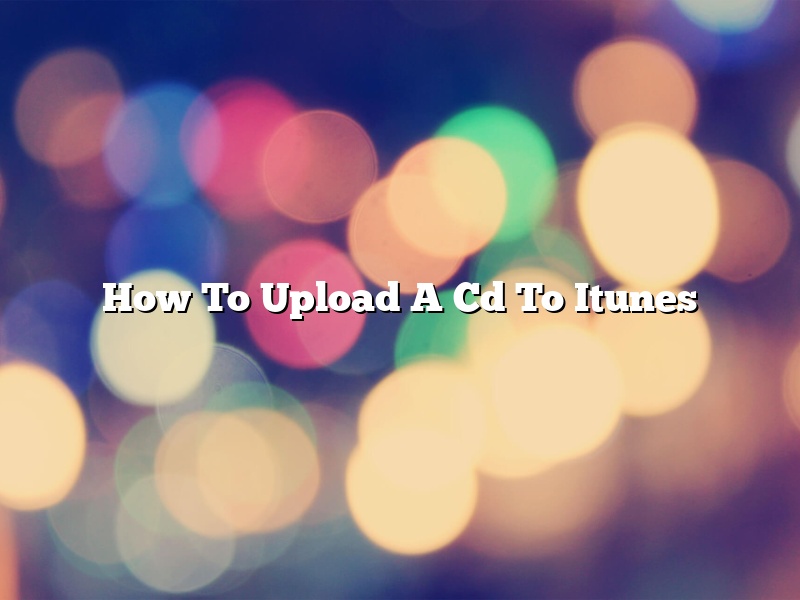Uploading a CD to iTunes is a process that can be completed in a few simple steps. Once your CD is in your computer’s CD drive, you can use iTunes to import the songs from the CD into your iTunes library. After the songs have been imported, you can then choose to sync them to your iPhone, iPad, or iPod.
To import songs from a CD into your iTunes library, you first need to open iTunes. Once iTunes is open, insert the CD into your computer’s CD drive. Once the CD has been inserted, iTunes will automatically start importing the songs from the CD into your iTunes library.
After the songs have been imported, you can then choose to sync them to your iPhone, iPad, or iPod. To do this, go to the Devices section in iTunes and click on the name of the device that you want to sync the songs to. In the Summary section, check the box next to Sync Music and then choose which songs you want to sync to your device.
That’s all there is to it! By following these simple steps, you can easily import songs from a CD into your iTunes library and then sync them to your iPhone, iPad, or iPod.
Contents [hide]
Why can’t I import a CD into iTunes?
One of the most common issues people have with iTunes is not being able to import CDs. Here we will go over what is preventing you from importing CDs into iTunes and how to fix the issue.
There are a few things that could be causing you not to be able to import CDs into iTunes. One is that you may not have the latest version of iTunes installed. Make sure you are up-to-date on the latest version of iTunes by visiting the Apple website.
Another reason you may not be able to import CDs into iTunes is because of the type of file the CD is in. Typically, CDs are in the format of Audio CD. If your CD is not in this format, you will not be able to import it into iTunes.
If you have checked to make sure you have the latest version of iTunes installed and the CD is in the correct format, the issue may be with your computer. In order to import a CD into iTunes, your computer needs to be able to “read” the CD. If your computer cannot read the CD, you will not be able to import it into iTunes.
If you have checked to make sure you have the latest version of iTunes installed, the CD is in the correct format, and your computer can “read” the CD, the last thing to check is the CD itself. Occasionally, there may be a scratch or some other issue on the CD that is preventing it from being read. If this is the case, you may need to get a new CD.
If you have checked to make sure you have the latest version of iTunes installed, the CD is in the correct format, your computer can “read” the CD, and there are no issues with the CD itself, then the issue is most likely with your iTunes settings. To fix this, you will need to change your import settings in iTunes.
To change your import settings in iTunes, open iTunes and go to the Preferences window. Select the “Import Settings” tab and change the “Import Using” setting to “MP3 Encoder”. Click “OK” and try importing the CD into iTunes again.
If you have followed all of these steps and are still not able to import CDs into iTunes, please contact Apple Support for further assistance.
How do I transfer a CD to iTunes without a CD drive?
Are you looking for a way to transfer a CD to iTunes without a CD drive? If so, you’re in luck! There are a few ways to do this, and we’ll go over them below.
One way to transfer a CD to iTunes without a CD drive is to use a third-party software program. There are a number of these programs available online, and most of them are free to use. One such program is called Audio Hijack, and it allows you to record audio from your computer’s microphone input or from any other audio input source. Once the audio is recorded, you can save it as an MP3 file and then import it into iTunes.
Another way to transfer a CD to iTunes without a CD drive is to use a cloud-based service. There are a number of these services available, and most of them are free to use. One such service is called DropBox, and it allows you to upload files to the cloud and then access them from any device with an internet connection. To use DropBox, you’ll first need to create a free account. Once you have an account, you can upload the files from your CD to DropBox. Once the files are uploaded, you can access them from any device with an internet connection and then import them into iTunes.
Finally, another way to transfer a CD to iTunes without a CD drive is to use a USB flash drive. A USB flash drive is a small, portable storage device that can be used to store files. To use a USB flash drive, you’ll need to first install the driver software that came with it. Once the driver software is installed, you can plug the USB flash drive into your computer and then drag and drop the files from your CD onto the flash drive. Once the files are copied, you can unplug the USB flash drive and then plug it into another computer. This computer will then be able to access the files on the flash drive and import them into iTunes.
How do I put CDs on Apple Music?
If you have a CD collection, you may want to know how to put CDs on Apple Music. You can add CDs to Apple Music in a few ways. You can add them manually, or you can use a tool such as iTunes Match or Apple Music Converter.
To add a CD manually to Apple Music, open the Music app and locate the CD. Click on the CD to select it, then click the Add button. The CD will be added to your Apple Music library.
If you want to add all of your CDs to Apple Music, you can use iTunes Match or Apple Music Converter. iTunes Match will scan your CD collection and add them to your Apple Music library. Apple Music Converter will convert your CDs to digital files and add them to your Apple Music library.
Does iTunes still exist 2022?
iTunes is a music and video player software developed by Apple Inc. It was announced on January 9, 2001 by Steve Jobs, then-CEO of Apple, at the Macworld Expo in San Francisco.
iTunes is available for both macOS and Windows operating systems. It is also available for the iPhone, iPad, and iPod touch.
In May 2017, Apple announced that it would be discontinuing iTunes for Windows. However, in September 2018, Apple announced that iTunes would continue to be available for Windows.
So, the question is, does iTunes still exist in 2022?
At this point, it’s unclear. Apple has not made any announcements about the future of iTunes. However, it’s likely that iTunes will continue to be available for macOS and iOS devices.
What is the best format to rip CDs in iTunes?
There are a few different ways to rip CDs in iTunes, but which is the best format to use?
One option is to rip the CD as an MP3. This is a compressed format, so the file size will be smaller than if you ripped the CD as an AIFF or WAV file. However, the quality will not be as good.
Another option is to rip the CD as an AIFF file. This is an uncompressed format, so the file size will be larger than if you ripped the CD as an MP3. However, the quality will be better.
Finally, you can also rip the CD as a WAV file. This is an uncompressed format, so the file size will be larger than if you ripped the CD as an AIFF file. However, the quality will be the best.
So which is the best format to rip CDs in iTunes?
Well, it depends on what you want. If you want the best quality, then you should rip the CD as a WAV file. If you want the smallest file size, then you should rip the CD as an MP3.
When I import a CD to iTunes where does it go?
When you import a CD into iTunes, the music on the CD is automatically added to your iTunes library. The music is added to a specific folder in your iTunes library based on the name of the CD. For example, if you import a CD called “Abbey Road,” the music from the CD will be added to a folder called “Abbey Road” in your iTunes library.
Can you still burn CDs on iTunes?
Nowadays, many people store their music library on their computer or portable devices like an iPod or iPhone. However, there are still some people who prefer to have a physical copy of their music. If you are one of those people who still likes to have a CD, can you still burn CDs on iTunes?
The answer is yes, you can still burn CDs on iTunes. To do so, open iTunes and select the songs or albums that you want to burn to a CD. Once you have selected the songs, click the Burn Disc button in the upper right-hand corner of the iTunes window.
iTunes will then ask you to choose a disc to burn the songs to. Choose the disc that you want to burn the songs to and click the Burn button. iTunes will start burning the songs to the CD.
It is worth noting that you can only burn up to 24 songs to a CD using iTunes. If you want to burn more than 24 songs, you will need to use a different CD burning program.