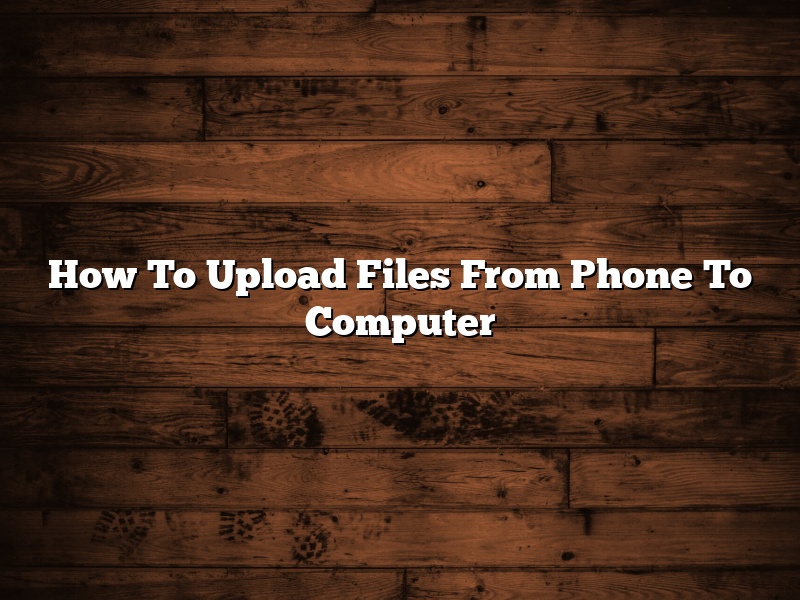There are a few ways that you can upload files from your phone to your computer. One way is to use a USB cable to connect your phone to your computer. Another way is to use a wireless connection, such as Wi-Fi or Bluetooth.
If you want to use a USB cable to connect your phone to your computer, you’ll need to make sure that both devices are turned on and that the USB cable is properly connected. Some phones have a USB cable that doubles as a charging cable, so you’ll need to make sure that the USB cable is properly connected before you start transferring files.
If you want to use a wireless connection to connect your phone to your computer, you’ll need to make sure that both devices are turned on and that they’re within range of each other. Some phones have a built-in wireless connection, while others require a wireless adapter to connect to a wireless network.
Once both devices are connected, you can start transferring files. On most phones, you can access the files by opening the file browser. This is usually a folder that’s located in the Menu or Applications folder. Once you’ve opened the file browser, you can browse through the folders on your phone and select the files that you want to transfer.
To transfer the files, you can either drag and drop them into the folder on your computer or use the Copy and Paste commands. Once the files are copied to your computer, you can delete them from your phone.
If you’re using a Windows computer, you can also use the Windows Phone app to transfer files. The Windows Phone app is a free app that you can download from the Microsoft Store. The app allows you to connect your phone to your computer and transfer files back and forth.
The Windows Phone app also allows you to access your phone’s files from your computer. This can be helpful if you want to edit a file on your computer or if you want to copy a file to your phone.
Overall, there are a few ways that you can transfer files from your phone to your computer. If you’re using a USB cable, make sure that both devices are turned on and that the USB cable is properly connected. If you’re using a wireless connection, make sure that both devices are turned on and that they’re within range of each other.
Once both devices are connected, you can start transferring files. On most phones, you can access the files by opening the file browser. This is usually a folder that’s located in the Menu or Applications folder. Once you’ve opened the file browser, you can browse through the folders on your phone and select the files that you want to transfer.
To transfer the files, you can either drag and drop them into the folder on your computer or use the Copy and Paste commands. Once the files are copied to your computer, you can delete them from your phone.
If you’re using a Windows computer, you can also use the Windows Phone app to transfer files. The Windows Phone app is a free app that you can download from the Microsoft Store. The app allows you to connect your phone to your computer and transfer files back and forth.
The Windows Phone app also allows you to access your phone’s files from your computer. This can be helpful if you want to edit a file on your computer or if you want to copy a file to your phone.
Contents
- 1 How do you transfer files from phone to computer?
- 2 Why can’t I transfer files from phone to PC?
- 3 How do I transfer files from my phone to my computer without USB?
- 4 How do I transfer files from my phone to my computer wirelessly?
- 5 How do I transfer photos from phone to laptop?
- 6 How do I connect my phone to my computer via USB?
- 7 How do I transfer files from my phone to my computer via USB?
How do you transfer files from phone to computer?
There are a few ways to transfer files from your phone to your computer.
The first way is to use a USB cable. Most phones come with a USB cable, so you can just plug it into your computer and the phone will start transferring files.
The second way is to use a Bluetooth connection. If your computer has Bluetooth, you can pair your phone with it and start transferring files.
The third way is to use a cloud storage service. If you have a cloud storage account, you can upload files from your phone to the cloud, and then download them to your computer.
Why can’t I transfer files from phone to PC?
There could be several reasons why you can’t transfer files from your phone to your PC. Some reasons could be due to a faulty cable, incorrect phone settings, or a problem with your PC.
If you’re using a USB cable to transfer files between your phone and PC, make sure that the cable is in good condition and properly plugged in. If the cable is damaged or not properly plugged in, it could cause problems with the transfer.
Also, make sure that your phone is set up to transfer files to your PC. Some phones have a specific setting that needs to be turned on in order to transfer files. If this setting isn’t turned on, you won’t be able to transfer files.
If you’re having problems transferring files to your PC, there could be a problem with your computer. The problem could be with the USB port, the software, or the hardware. If you’re not sure what’s causing the problem, you can try using a different USB cable or port, or you can try reinstalling the software or hardware.
How do I transfer files from my phone to my computer without USB?
There are a few different ways that you can transfer files from your phone to your computer without using a USB cable. One way is to use a cloud storage service like Google Drive, iCloud, or DropBox. Another way is to use a wireless file transfer app like AirDroid or Send Anywhere.
How do I transfer files from my phone to my computer wirelessly?
Transferring files from your phone to your computer wirelessly can be a convenient way to move data between the two devices. There are a few different methods you can use to do this, so let’s take a look at each one.
One way to transfer files wirelessly is to use a file transfer service like AirDrop. AirDrop is a built-in feature on Apple devices that allows you to share files with other Apple users over a wireless network. To use AirDrop, you’ll need to turn on Bluetooth and Wi-Fi on both devices and make sure they are close to each other. Then, open the AirDrop app and select the files you want to transfer. The other person will then receive a notification asking if they want to accept the transfer.
Another way to transfer files wirelessly is to use a cloud storage service. Cloud storage services like iCloud, Google Drive, and DropBox allow you to store your files online and access them from any device. This can be a convenient way to backup your files or share them with others. To use a cloud storage service, you’ll need to create an account and install the app on your phone and computer. Then, you can upload your files to the cloud and access them from anywhere.
Finally, you can also transfer files wirelessly by using a USB cable. This is the most traditional way to transfer files between your phone and computer. To do this, you’ll need to connect your phone to your computer with a USB cable and open the file explorer on your computer. Then, you can drag and drop the files you want to transfer.
How do I transfer photos from phone to laptop?
How do I transfer photos from phone to laptop?
There are a few different ways that you can transfer photos from your phone to your laptop. One way is to use a USB cable to connect the two devices. Another way is to use a cloud storage service, such as iCloud or Google Photos. Finally, you can use a photo transfer app, such as Photosync or Send Anywhere.
If you want to use a USB cable to transfer photos from your phone to your laptop, you’ll need to connect the two devices and then open the Photos app on your laptop. The Photos app will automatically detect the photos on your phone and import them into the app.
If you want to use a cloud storage service, you’ll first need to create an account with the service. Then, you’ll need to install the service’s app on your phone and your laptop. Once the apps are installed, you can open the app on your phone and select the photos that you want to transfer. The app will then create a cloud-based copy of the photos that you can access from your laptop.
Finally, if you want to use a photo transfer app, you’ll first need to install the app on your phone and your laptop. Once the apps are installed, you can open the app on your phone and select the photos that you want to transfer. The app will then create a local copy of the photos that you can access from your laptop.
How do I connect my phone to my computer via USB?
There are many ways to connect your phone to your computer, but one of the most common ways is to use a USB cable.
To connect your phone to your computer via USB, you’ll need to do the following:
1. Connect the USB end of the cable to your computer.
2. Connect the other end of the cable to your phone.
3. Turn on your phone.
4. Turn on your computer.
5. Open the files on your computer that you want to transfer to your phone.
6. Drag and drop the files into the folder on your phone that you want to transfer them to.
7. Disconnect the USB cable when you’re finished.
How do I transfer files from my phone to my computer via USB?
There are a few ways to transfer files from your phone to your computer. One way is to use a USB cable.
To transfer files using a USB cable, first connect the USB cable to your phone and then connect the USB cable to your computer. Your computer will automatically recognize your phone and open a window that displays the files on your phone.
To transfer files from your phone to your computer, just drag and drop the files from your phone to your computer. You can also copy and paste the files if you want.
Another way to transfer files from your phone to your computer is to use an app.
There are a number of apps available that allow you to transfer files from your phone to your computer. One app that is popular is AirDroid.
AirDroid is a free app that allows you to transfer files from your phone to your computer wirelessly. To use AirDroid, first install the app on your phone and then install the AirDroid app on your computer.
Once you have installed the app, open it on your phone and then open it on your computer. On your computer, you will see a list of devices that are connected to your network. Select your phone from the list and you will see a list of files on your phone.
To transfer files from your phone to your computer, just drag and drop the files from your phone to your computer. You can also copy and paste the files if you want.
AirDroid also allows you to send text messages, make calls, and control your phone from your computer.
Another app that is popular for transferring files is Dropbox.
Dropbox is a free app that allows you to store your files in the cloud. Dropbox also allows you to share your files with others.
To use Dropbox, first install the app on your phone and then install the Dropbox app on your computer.
Once you have installed the app, open it on your phone and then open it on your computer. On your computer, you will see a list of folders that are stored in your Dropbox account.
To transfer files from your phone to your computer, just drag and drop the files from your phone to your computer. You can also copy and paste the files if you want.
Dropbox also allows you to share your files with others. To share a file with others, just right-click on the file and select Share. A window will pop up that allows you to select the people you want to share the file with.
Another app that is popular for transferring files is Google Drive.
Google Drive is a free app that allows you to store your files in the cloud. Google Drive also allows you to share your files with others.
To use Google Drive, first install the app on your phone and then install the Google Drive app on your computer.
Once you have installed the app, open it on your phone and then open it on your computer. On your computer, you will see a list of folders that are stored in your Google Drive account.
To transfer files from your phone to your computer, just drag and drop the files from your phone to your computer. You can also copy and paste the files if you want.
Google Drive also allows you to share your files with others. To share a file with others, just right-click on the file and select Share. A window will pop up that allows you to select the people you want to share the file with.