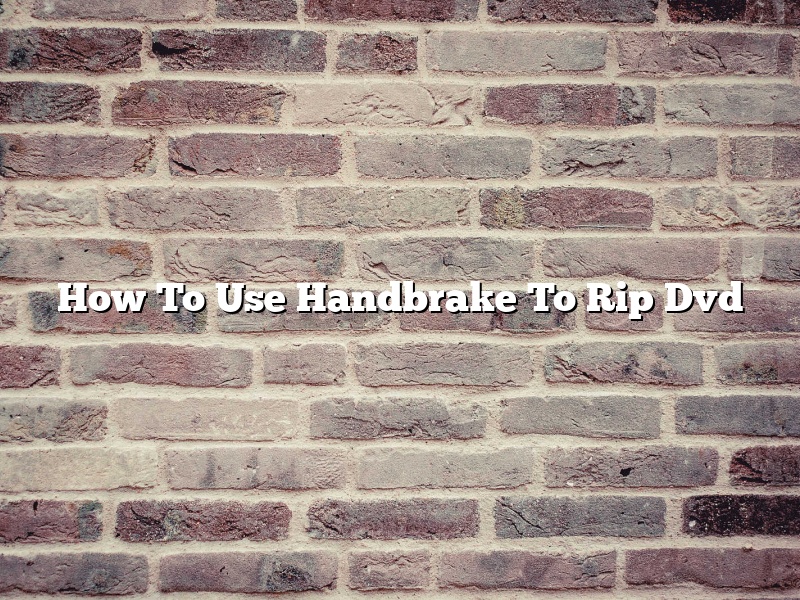Handbrake is a DVD ripping software that can be used to convert DVDs into digital files. It is available for free download on the internet.
To use Handbrake to rip a DVD, first install the software on your computer. Next, insert the DVD you want to rip into your computer’s DVD drive. Open Handbrake and select the DVD from the list of files.
Handbrake will automatically scan the DVD and extract the video and audio files. You can then choose to save the files in a variety of formats, including MP4, MKV, and AVI.
To rip a DVD with subtitles, select the “Subtitles” tab and choose the desired subtitles file. Handbrake will then automatically include the subtitles in the output file.
When you are finished selecting the desired options, click the “Start” button to begin the ripping process. Handbrake will convert the DVD into a digital file and save it to your computer.
Contents
Why won’t HandBrake rip my DVD?
HandBrake is a popular DVD ripping software that is used to convert DVD video files into other formats. However, some users have been reporting that HandBrake is not able to rip their DVDs. In this article, we will be exploring the possible reasons why HandBrake may not be ripping your DVDs.
One possible reason for this issue may be that your DVD is copy-protected. HandBrake is not able to rip copy-protected DVDs. If your DVD is copy-protected, you will need to use a different DVD ripping software.
Another possible reason is that your DVD is encrypted. HandBrake is not able to rip encrypted DVDs. If your DVD is encrypted, you will need to use a different DVD ripping software.
Another possible reason is that your DVD is in a format that HandBrake does not support. HandBrake supports a limited number of DVD formats. If your DVD is in a format that is not supported by HandBrake, you will need to use a different DVD ripping software.
Another possible reason is that your DVD is damaged. HandBrake is not able to rip damaged DVDs. If your DVD is damaged, you will need to use a different DVD ripping software.
If none of the above reasons apply, then the issue may be with HandBrake itself. HandBrake is not always able to rip DVDs. If HandBrake is not able to rip your DVD, you may need to use a different DVD ripping software.
How do I use HandBrake to rip a DVD to MP4?
Ripping a DVD to MP4 is a process that can be accomplished with a few simple steps using the HandBrake software application.
To get started, you will need to download and install HandBrake on your computer. Once it is installed, open the application and insert the DVD you would like to rip into your computer’s DVD drive.
Next, select the “Open Source” tab at the top of the HandBrake window. Then, use the “Browse” button to locate the DVD’s VIDEO_TS folder on your computer. Click on the folder to select it, then click the “Open” button.
With the VIDEO_TS folder selected, use the “Format” drop-down menu to select “MP4” as the output file format.
Now, use the “Destination” drop-down menu to select the location on your computer where you would like to save the MP4 file.
Finally, use the “Start” button to begin the ripping process. HandBrake will begin extracting the video and audio content from the DVD and convert it to the MP4 file format.
When the ripping process is complete, you will have a new MP4 file saved on your computer that can be played back using any media player application.
How long does it take to rip a DVD with HandBrake?
How long does it take to rip a DVD with HandBrake?
The time it takes to rip a DVD with HandBrake depends on a variety of factors, including the quality of the DVD, the speed of your computer, and the settings you choose in HandBrake.
Generally, though, HandBrake can rip a DVD in about an hour. If you’re using a high-quality DVD, it may take a little longer. If you’re using a slower computer, it may take a little longer. And if you’re using higher settings in HandBrake, it may take a little longer.
But in general, an hour is a good estimate for how long it will take to rip a DVD with HandBrake.
How do I rip a protected DVD with HandBrake Mac?
HandBrake is a powerful open-source video transcoder for Mac that can be used to rip protected DVDs. In this article, we will show you how to use HandBrake to rip a protected DVD.
Before you start, you will need to download and install HandBrake on your Mac.
Once HandBrake is installed, open it and click on the Source button. select the DVD that you want to rip and click on Open.
You will now see the DVD’s main menu. Select the title that you want to rip and click on the Start button.
HandBrake will start ripping the DVD and will show you the progress bar. When the ripping process is completed, you will see a message telling you that the DVD has been successfully ripped.
You can now play the ripped DVD on your Mac or any other device.
Does HandBrake burn DVDs?
HandBrake is a popular video transcoding tool that can be used to convert video files between different formats. It can also be used to create DVD backups of your videos.
The question of whether HandBrake can burn DVDs is a bit ambiguous, as there are different ways to create DVD backups. HandBrake can create DVD backups by burning the video files to a blank DVD, or by creating a DVD image file that can be burned to a disc later.
Whether HandBrake can actually burn DVDs in a standalone DVD burner is another question entirely. The answer to that question is unfortunately not very clear, as there are no clear instructions on how to do it. However, there are some reports of people being able to do it successfully.
Overall, it seems that HandBrake can be used to create DVD backups, but the process may not be very straightforward. If you want to create a DVD backup using HandBrake, you may need to do some experimentation to figure out how to do it.
Is HandBrake Safe for Windows?
HandBrake is a popular, open-source video transcoding tool that is available for Windows, Mac, and Linux. It is often used to convert video files from one format to another, or to reduce the size of a video file.
However, some users have raised concerns about the safety of HandBrake, as it is not officially supported by Microsoft. In particular, there have been reports of HandBrake causing Windows to crash.
Is HandBrake safe to use on Windows?
There is no easy answer to this question. HandBrake is a powerful tool and, as with any powerful tool, there is always a risk of causing damage if it is used incorrectly.
However, as long as you take care to use HandBrake responsibly and to understand its capabilities, it is generally safe to use on Windows. Just be sure to always back up your files before using HandBrake, just in case something goes wrong.
What are the best HandBrake settings for DVD?
HandBrake is a versatile and popular video conversion tool that can be used to convert video files from one format to another. It can also be used to rip DVD video discs to a digital format. When it comes to ripping DVD video discs, there are a number of different settings that can be used in HandBrake to achieve the best results. In this article, we will take a look at the best HandBrake settings for DVD video discs.
The first thing you will need to do is to open HandBrake and select the “DVD” option from the “Source” menu. You will then need to select the DVD disc that you want to rip.
Once the disc has been loaded, you will need to select the “Title” from the “Title Selection” menu. HandBrake will then scan the disc and display all of the available titles. You can then select the desired title.
Next, you will need to select the “Output” option from the “Profile” menu. You will then need to select the “MPEG-4” option from the “Format” menu.
Next, you will need to select the “Web optimized” option from the “Video Encoding” menu.
Next, you will need to select the “2-pass encoding” option from the “Encoding” menu.
Next, you will need to select the “High” quality setting from the “Quality” menu.
Next, you will need to select the “Deinterlace” option and set it to “Auto.”
Next, you will need to select the “Audio Encoding” option and set it to “Auto.”
Next, you will need to select the “Save as” option and save the file to your computer.
When you are finished, click on the “Start” button to begin the conversion process. HandBrake will encode the video file and save it to your computer.