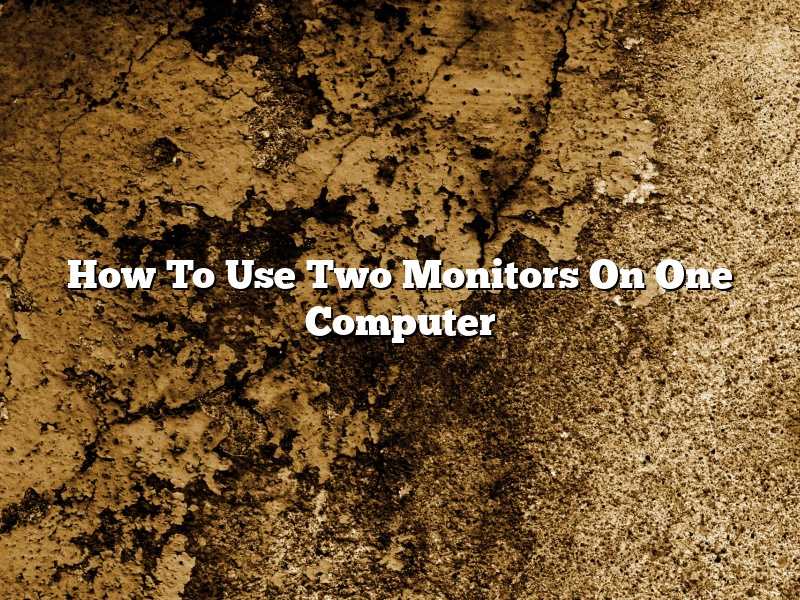Configuring your computer to use two monitors can be a great way to improve your productivity. You can have one monitor for your applications and documents and another monitor for your tools and other windows. Here is a guide on how to set up two monitors on one computer.
First, you will need to determine if your computer has a video card that supports dual monitors. You can do this by checking the specifications of your video card or by checking with the manufacturer of your computer. If your computer does not have a video card that supports dual monitors, you will need to purchase a video card that does.
Once you have determined that your computer supports dual monitors, you will need to connect the monitors to the computer. The monitors can be connected using the VGA, DVI, or HDMI ports on the computer. If you are using two monitors of different sizes, it is best to use the VGA or DVI ports, as the HDMI port may not support the resolution of the smaller monitor.
Once the monitors are connected to the computer, you will need to configure the settings. This can be done by opening the Control Panel and selecting the Display icon. In the Display window, you will need to click on the Settings tab and then select the number of monitors you are using from the Multiple Displays drop-down list. If you are using two monitors, it is best to select “Extend these displays”.
Next, you will need to determine the resolution for each monitor. The resolution is the number of pixels that are displayed on the screen. You can find the resolution for each monitor by looking at the specifications or by checking with the manufacturer. The resolution for each monitor should be the same or close to the same.
Once you have determined the resolution for each monitor, you will need to set the same resolution for both monitors in the Display window. To do this, you will need to select the monitor you want to change the resolution for and then click on the Properties button. In the Properties window, you will need to select the Settings tab and then enter the resolution in the Resolution text box.
If you are using two monitors, it is best to set the resolution to the same or close to the same. This will help to prevent any distortion or stretching of the image.
Once the resolution is set for each monitor, you will need to save the changes and restart your computer. When your computer reboots, you will be able to use two monitors.
Contents [hide]
Can 2 monitors work on one computer?
Can 2 monitors work on one computer?
There are a few factors to consider when answering this question. The first is whether the computer has enough ports to support two monitors. Most computers have at least one port that can be used to connect a monitor, but some newer models have two or more ports. If the computer has enough ports, the next step is to determine whether the monitors are compatible with the computer. Monitors use different types of connectors, so it’s important to make sure the connectors on the monitors and the computer are compatible. Finally, it’s important to check the resolution of the monitors. Some monitors can only display a certain resolution, and the computer may not be able to support that resolution if it is trying to use two monitors.
If the computer has enough ports and the monitors are compatible, it’s usually possible to use them together. However, it’s important to keep in mind that the resolution of both monitors will be the same, so one of the monitors may not be displaying anything useful. In most cases, it’s best to use one monitor as the primary monitor and use the second monitor for additional tasks such as displaying a clock or a list of open applications.
How do I display different things on two monitors?
There are many different ways to display different things on two monitors. One way is to extend your desktop onto both monitors. To do this, go to the “Display” settings on your computer and click on the “Extend these displays” box.
If you want to have different things on each monitor, you can set up different desktops on each one. To do this, go to the “Display” settings and click on the “Create a new desktop” box. Then, drag the program you want to open onto the new desktop.
You can also have different windows open on each monitor. To do this, drag the window you want to open to the edge of the monitor. It will then open on that monitor.
Finally, you can also have different applications open on each monitor. To do this, hold down the “Ctrl” key and click on the application you want to open on the other monitor.
How do I hook 2 monitors to my computer?
A computer with multiple monitors can be a productivity powerhouse. With an extra monitor, you can have more windows open at the same time, which can make it easier to multi-task.
If you want to hook up two monitors to your computer, you’ll need to make sure that your computer has a video card that supports multiple monitors. Most computers that are less than five years old have a video card that supports multiple monitors. If you’re not sure if your computer has a video card that supports multiple monitors, you can check the manufacturer’s website or the specifications for your computer.
If your computer has a video card that supports multiple monitors, you’ll need to connect the monitors to the computer. The easiest way to do this is by using a DisplayPort cable. DisplayPort is a type of cable that is used to connect monitors to computers. If your monitors have DisplayPort connectors, you can use a DisplayPort cable to connect them to the computer. If your monitors don’t have DisplayPort connectors, you can use a VGA or DVI adapter to convert the DisplayPort signal to VGA or DVI.
Once the monitors are connected to the computer, you’ll need to configure them. The process for configuring the monitors will vary depending on the operating system that you’re using. Windows users can configure the monitors by using the Display settings. Mac users can configure the monitors by using the System Preferences.
Once the monitors are configured, you’ll be able to use them to display different parts of the same desktop or to display different desktops. Windows users can use the Snap feature to snap windows to the edge of the monitor. Mac users can use the Spaces feature to create multiple virtual desktops.
Can dual monitors be used separately?
A lot of people use dual monitors these days. But can they be used separately?
Dual monitors are usually used together. But there are some cases where people might want to use them separately. For example, if you have a laptop and you want to use the laptop screen and an external monitor, you might want to use them separately.
There are a few things you need to know before you try using dual monitors separately. First, you need to make sure that your computer can support two monitors. Not all computers can support two monitors. You also need to make sure that the monitors are plugged into the correct ports on the computer. If you plug them in the wrong ports, they might not work properly.
Another thing to keep in mind is that not all programs will work properly when you use two monitors separately. Some programs will only work when you use them with two monitors connected to the same computer. So if you want to use two monitors separately, you need to make sure that the programs you want to use will work with two monitors.
Overall, dual monitors can be used separately, but you need to make sure that your computer can support two monitors and that the monitors are plugged in to the correct ports. You also need to make sure that the programs you want to use will work with two monitors.
Can you run 2 monitors off 1 HDMI port?
Yes, you can run two monitors off one HDMI port. You will need to use a HDMI splitter to do this.
Why can’t my PC detect my second monitor?
A common issue that can occur with computers is when the PC is unable to detect a second monitor that has been connected to the system. There can be a few reasons why this might happen, but some of the most common causes include incorrect monitor driver installation, an incorrect monitor connection, or a problem with the graphics card. In this article, we will explore some of the most common reasons why a PC might not be able to detect a second monitor, and we will provide some solutions that can help to resolve the issue.
One of the most common reasons why a PC might not be able to detect a second monitor is because the monitor driver has not been installed correctly. When a new monitor is connected to a PC, the system will usually automatically install the correct driver for that monitor. However, if the driver is not installed correctly, or if there is a problem with the driver, the PC might not be able to detect the monitor. One way to troubleshoot this issue is to try reinstalling the driver for the monitor.
Another common reason why a PC might not be able to detect a second monitor is because of an incorrect connection. When connecting a monitor to a PC, it is important to make sure that the monitor is connected to the correct port. For example, if the monitor is connected to the wrong port on the graphics card, the PC might not be able to detect the monitor. To troubleshoot this issue, try connecting the monitor to a different port on the graphics card.
A problem with the graphics card can also cause the PC to be unable to detect a second monitor. If the graphics card is not working correctly, the PC might not be able to detect the monitor. To troubleshoot this issue, try installing a new graphics card.
If you are experiencing problems with your PC not being able to detect a second monitor, there are a few solutions that you can try. The first solution is to try reinstalling the driver for the monitor. The second solution is to try connecting the monitor to a different port on the graphics card. The third solution is to try installing a new graphics card. If you are still experiencing problems after trying these solutions, you might need to take your PC to a technician for further assistance.
Why is my 2nd monitor not displaying?
There can be a number of reasons why your 2nd monitor is not displaying. One reason could be that your computer is not configured to recognize and use a second monitor.
To configure your computer to use a second monitor, you’ll need to open the Display settings. On a Windows computer, this can be done by clicking on the Start menu and then selecting Control Panel. Once the Control Panel is open, click on the Appearance and Personalization link, and then select Display.
In the Display window, you should see a list of displays that are currently connected to your computer. If the 2nd monitor is not listed, you’ll need to click on the Detect button. Once the 2nd monitor is detected, it will be added to the list of displays.
If the 2nd monitor is listed, but the resolution is not correct, you’ll need to adjust the resolution. To do this, select the 2nd monitor from the list and then click on the Properties button. In the Properties window, you can adjust the resolution by selecting a different option from the drop-down list.
If your computer is not recognizing the 2nd monitor, there could be a problem with the monitor’s cable or the port on the computer that the cable is plugged into. To troubleshoot this problem, you can try a different cable or try connecting the monitor to a different port on the computer.
If your computer is not recognizing the 2nd monitor, it could also be a problem with the driver. To troubleshoot this problem, you can try updating the driver or reinstalling the driver.
If you’ve tried all of the above troubleshooting steps and the 2nd monitor is still not displaying, the monitor may be defective. In this case, you’ll need to replace the monitor.