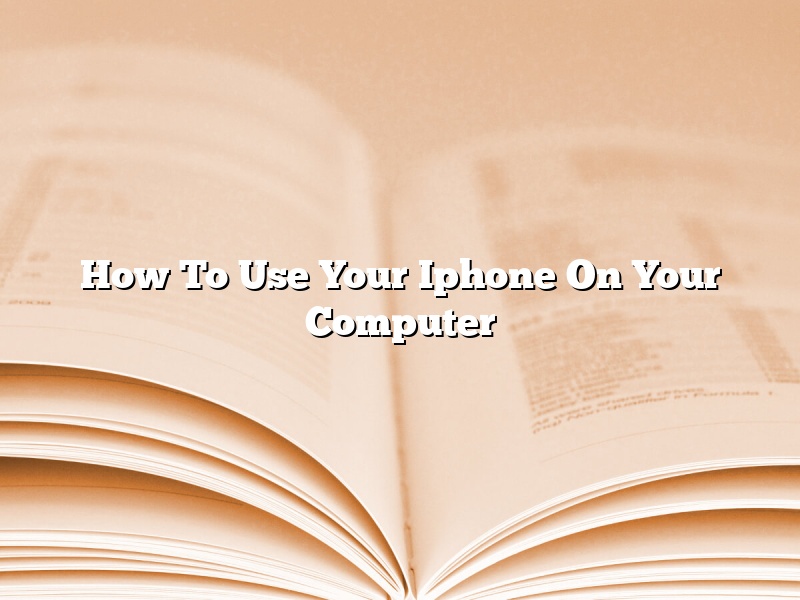There are a few ways that you can use your iPhone on your computer.
One way is to use iTunes. With iTunes, you can sync your iPhone with your computer, which will allow you to access your music, videos, photos, and more on your computer. You can also use iTunes to back up your iPhone, and to install new software on your iPhone.
Another way to use your iPhone on your computer is to use an app called Air Display. Air Display allows you to use your iPhone as a second monitor for your computer. This can be useful for working on projects or for watching movies or TV shows.
Finally, you can also use an app called Reflector. Reflector allows you to mirror your iPhone screen on your computer. This can be useful for giving presentations or for showing someone else what’s on your iPhone screen.
Contents [hide]
- 1 Can I use my iPhone through my computer?
- 2 How do I get my iPhone to show up on my computer?
- 3 How do I access my iPhone on Windows 10?
- 4 How do I connect my iPhone to a Windows computer wirelessly?
- 5 Why can’t I see my iPhone on my PC?
- 6 How can I display my phone screen on my laptop?
- 7 How can I connect my iPhone to my computer without iTunes?
Can I use my iPhone through my computer?
Yes, you can use your iPhone through your computer. This is possible by using a tool called “AirPlay”. AirPlay is a feature that allows you to wirelessly stream audio and video from your iPhone to your computer.
To use AirPlay, first make sure that both your iPhone and computer are connected to the same Wi-Fi network. Then, open the AirPlay menu on your iPhone. This can be done by swiping up from the bottom of the screen and tapping the AirPlay icon.
Select your computer from the list of devices and your iPhone will start streaming audio and video to your computer. You can also use the AirPlay menu to change the audio output on your iPhone, for example to use headphones instead of the computer’s speakers.
How do I get my iPhone to show up on my computer?
If you have an iPhone and a computer, it’s likely that you want them to work together. Luckily, there are a few ways to make this happen. In this article, we’ll show you how to get your iPhone to show up on your computer.
One way to get your iPhone to show up on your computer is by using a USB cable. To do this, connect your iPhone to your computer with the USB cable. Once it’s connected, your computer should automatically recognize it. You can then open up iTunes on your computer and access your iPhone’s files.
Another way to get your iPhone to show up on your computer is by using iCloud. iCloud is a service that lets you store your files in the cloud. To use iCloud, you’ll need to create an iCloud account. Once you have an iCloud account, you can enable iCloud on your iPhone. Once iCloud is enabled, your iPhone’s files will automatically be stored in the cloud. You can then access your iPhone’s files from your computer by opening up iCloud on your computer.
Finally, you can also access your iPhone’s files from your computer by using a third-party app. There are a number of different third-party apps that you can use, such as AirDrop, G Cloud, and Dropbox. To use a third-party app, you’ll first need to download the app to your computer and then create an account. Once you have an account, you can connect your iPhone to the app. Once your iPhone is connected, you can access your iPhone’s files from your computer.
How do I access my iPhone on Windows 10?
If you have an iPhone and you want to use it with Windows 10, there are a few things you need to do in order to make that happen. In this article, we will show you how to access your iPhone on Windows 10, as well as how to transfer your photos and music from your iPhone to your computer.
To access your iPhone on Windows 10, you will need to install the Apple Windows 10 driver. This can be done by downloading and installing the Apple Driver Support app from the Microsoft Store.
Once the driver has been installed, you will be able to access your iPhone from the Windows 10 File Explorer. This will allow you to transfer files back and forth between your computer and your iPhone.
In addition to transferring files, you can also use the Apple Windows 10 driver to transfer photos and music from your iPhone to your computer. This can be done by opening the Photos app on your computer and clicking on the Import button.
You can also open the Music app on your computer and click on the Import button. This will import all of the music from your iPhone to your computer.
How do I connect my iPhone to a Windows computer wirelessly?
There are a few ways to connect your iPhone to a Windows computer wirelessly. One way is to use a lightning to USB cable. Another way is to use a wireless lightning connector. Finally, you can use a wireless sync adapter.
The easiest way to connect your iPhone to a Windows computer is to use a lightning to USB cable. This cable is included with most iPhone models. To use the cable, plug one end into your iPhone and the other end into your computer’s USB port. Your computer will automatically detect your iPhone and install the necessary drivers.
If you don’t have a lightning to USB cable, you can use a wireless lightning connector. This connector plugs into your iPhone’s lightning port and creates a wireless connection between your iPhone and your computer. The connector is available for purchase on Apple’s website.
Finally, if you don’t have a lightning to USB cable or a wireless lightning connector, you can use a wireless sync adapter. This adapter plugs into your computer’s USB port and creates a wireless connection between your computer and your iPhone. The adapter is available for purchase on Apple’s website.
Why can’t I see my iPhone on my PC?
There are a few reasons why you may not be able to see your iPhone on your PC. One possibility is that your iPhones are not on the same network. Make sure that both of your devices are connected to the same Wi-Fi network.
If you are using a Windows PC, you may need to install additional software in order to see your iPhone. Apple provides a tool called “Apple Mobile Device Support” that allows you to view your iPhone on your computer. This tool is available for download on the Apple website.
If you are using a Mac, you may need to install the “iPhone Configuration Utility”. This tool is available for download on the Apple website.
If you have tried both of these methods and are still unable to see your iPhone on your PC, there may be a problem with the connection between your devices. Contact your service provider or Apple for support.
How can I display my phone screen on my laptop?
There are a few different ways that you can display your phone screen on your laptop. In this article, we will explore a few of them.
One way to do this is by using an app called AirDroid. This app allows you to wirelessly transfer files between your devices. You can download it for free from the Google Play Store.
Once you have installed the app, open it and sign in with your email address and password. You will then see a list of all of your devices. Select the device that you want to connect to your laptop.
Once you have selected the device, you will see a list of options. Select the option that says “Display.” This will allow you to view your phone’s screen on your laptop.
Another way to do this is by using an app called Reflector. This app allows you to mirror your phone’s screen to your laptop. You can download it for free from the App Store.
Once you have installed the app, open it and select the device that you want to connect to. You will then see a list of options. Select the option that says “Screen Mirroring.”
Your phone’s screen will then be mirrored on your laptop.
How can I connect my iPhone to my computer without iTunes?
There are a few ways that you can connect your iPhone to your computer without using iTunes. One way is to use a USB cable. You can also use a wireless connection or an app.
Using a USB Cable
If you want to use a USB cable to connect your iPhone to your computer, you will need to have the cable and a USB port on your computer. To connect your iPhone to your computer, plug the USB cable into the USB port on your computer and then plug the other end of the cable into the Lightning connector on your iPhone. Once the cable is plugged in, the iPhone will automatically open the Photos app and the Photos app on your computer will open.
Using a Wireless Connection
If you want to use a wireless connection to connect your iPhone to your computer, you will need to have a wireless network and the correct equipment. To connect your iPhone to your computer using a wireless connection, first make sure that both devices are connected to the same wireless network. Next, open the Settings app on your iPhone and tap on Wi-Fi. On the Wi-Fi screen, make sure that the Wi-Fi network that your computer is connected to is listed. If it is, tap on the name of the network to connect to it. Once your iPhone is connected to the network, the name of the network will be displayed in the Wi-Fi switch at the top of the screen.
Now, open the Settings app on your computer and click on the Wi-Fi icon. On the Wi-Fi screen, make sure that the Wi-Fi network that your iPhone is connected to is listed. If it is, click on the name of the network to connect to it. Once your computer is connected to the network, the network name will be displayed in the Wi-Fi switch at the top of the screen.
Now, open the Photos app on your computer and click on the Import button in the toolbar. On the Import screen, make sure that the iPhone is selected in the Source list. Next, make sure that the Import Photos and Videos checkbox is checked and then click on the Import button. The photos and videos on your iPhone will be imported into the Photos app on your computer.
Using an App
If you want to use an app to connect your iPhone to your computer, you will need to have the app and a USB cable. To connect your iPhone to your computer using an app, first make sure that both devices are connected to the same wireless network. Next, open the app on your iPhone and tap on the Connect to Computer button. On the Connect to Computer screen, make sure that the Connect with USB Cable checkbox is checked and then tap on the Connect button. The app will connect to your computer and the Photos app on your computer will open.