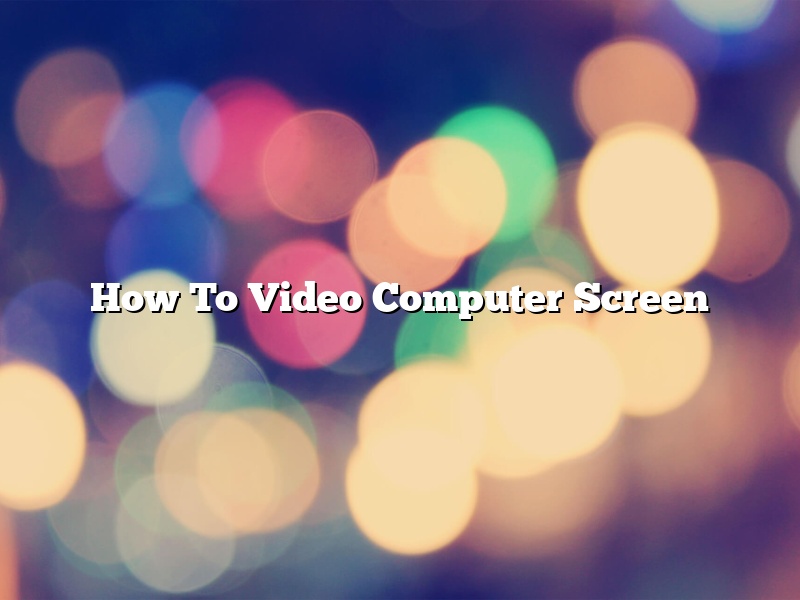There are a few different ways that you can record your computer screen.
The most common way to do this is to use a program like ScreenFlow or Camtasia. These programs allow you to record everything that is happening on your screen, and they also allow you to add narrations and annotations.
If you don’t want to use a program like ScreenFlow or Camtasia, you can also use the built-in tools that are included in most video editing programs. Adobe Premiere, for example, includes a tool called “Screen Recording.”
If you want to record your computer screen without installing any software, you can use a program called OBS (Open Broadcast Software). OBS is a free and open source program that allows you to record your screen, your webcam, and your audio.
Contents [hide]
- 1 How do I record the computer screen?
- 2 How do you video your screen on Windows?
- 3 How do I record a video of my screen?
- 4 How do I video my computer screen and myself?
- 5 How do I record full screen on Windows 10?
- 6 How do I record video on Windows 10?
- 7 How do you record your computer screen Windows 10?
How do I record the computer screen?
There are many reasons why someone might want to record their computer screen. Maybe you want to create a tutorial or show someone how to do something on their computer. Or maybe you want to record a game or movie that you’re watching. Regardless of the reason, there are a few different ways that you can go about doing it.
Method 1: Use a Screen Recording Software
The first way is to use a screen recording software. There are many different ones available, both free and paid. One of the most popular ones is Camtasia. It has a free trial version and a paid version. The trial version has some features disabled, but it will still allow you to record your screen.
Once you have chosen a screen recording software, open it and start recording. The recording will start capturing everything that is on your screen, including any audio that is playing. When you are done, stop the recording and save it.
Method 2: Use a Screencast-O-Matic
The second way is to use a website called Screencast-O-Matic. This website is free to use and allows you to record your screen without having to install any software.
To use Screencast-O-Matic, open the website and click the Start Recording button. The website will start recording everything that is on your screen. When you are done, stop the recording and save it.
Method 3: Use the built-in Screen Recording Feature in macOS
The third way is to use the built-in screen recording feature in macOS. This feature is only available in macOS Mojave and later.
To use this feature, open the System Preferences and click on the Screen Recording button. Click the Start Recording button and the recording will start. When you are done, stop the recording and save it.
How do you video your screen on Windows?
There are a few different ways to video your screen on Windows. In this article, we will discuss the two most common methods.
To video your screen on Windows using the built-in tools, you will need to use the Windows key + G keyboard shortcut. This will open the Game bar. Then, you can select the Record button to start recording your screen. To stop recording, you can select the Stop button.
Another way to video your screen on Windows is to use a third-party program. One popular program is OBS Studio. OBS Studio is free and open source. To use OBS Studio, you will need to download and install it on your computer. Then, you can open it and select the New Project button. From there, you can select the Screen Capture option. This will allow you to select the part of your screen that you want to record. To start recording, you can select the Start Recording button. To stop recording, you can select the Stop Recording button.
How do I record a video of my screen?
There are many ways to record your screen on Windows 10. In this article, we will discuss two methods: using the Game Bar and using the Xbox app.
To record your screen using the Game Bar, you first need to open the Game Bar. To do this, press the Windows key and G. The Game Bar will appear at the bottom of your screen.
To start recording, click on the red record button. To stop recording, click on the same button again.
You can also record your screen using the Xbox app. To do this, open the Xbox app and sign in with your Microsoft account.
To start recording, click on the three horizontal lines in the top left corner of the Xbox app. Select Record Gameplay.
To start recording, click on the record button. To stop recording, press the same button again.
How do I video my computer screen and myself?
There are a few different ways that you can video your computer screen and yourself. In this article, we will discuss some of the most popular methods.
One way to video your computer screen and yourself is to use a program called Screencast-O-Matic. This program is easy to use and allows you to record your screen and yourself in real-time. To use Screencast-O-Matic, simply open the program and select the option to record your screen and yourself. You can then choose the area of your screen that you want to record and start recording.
Another way to video your computer screen and yourself is to use a program called QuickTime Player. This program is also easy to use and allows you to record your screen and yourself in real-time. To use QuickTime Player, simply open the program and select the option to record your screen and yourself. You can then choose the area of your screen that you want to record and start recording.
If you don’t want to use a program to video your computer screen and yourself, you can use a built-in feature on your computer. Many computers have a built-in feature that allows you to record your screen and yourself. To use this feature, simply open the Control Panel on your computer and select the option to record your screen and yourself. You can then choose the area of your screen that you want to record and start recording.
whichever way you choose to video your computer screen and yourself, make sure that you have a good internet connection. If you have a good internet connection, your video will be smooth and clear. If you have a poor internet connection, your video may be choppy and difficult to watch.
How do I record full screen on Windows 10?
There are a few ways to record your screen on Windows 10. In this article, we will discuss the three most popular methods.
Method 1: Use the Game Bar
The first way is to use the Game Bar. The Game Bar is a built-in feature of Windows 10 that allows you to record your screen while you are playing a game. To use the Game Bar, press Windows + G on your keyboard. This will open the Game Bar.
In the Game Bar, you will see a list of options. To start recording your screen, select Record Game Clip. To stop recording, select Stop Recording.
The Game Bar also allows you to take screenshots. To take a screenshot, select TakeScreenshot.
Method 2: Use the Xbox App
The second way to record your screen on Windows 10 is to use the Xbox App. The Xbox App is a built-in app of Windows 10 that allows you to record your screen while you are playing games or watching movies.
To use the Xbox App, open the Xbox App and select the Game DVR tab. In the Game DVR tab, you will see a list of options. To start recording your screen, select Start Recording. To stop recording, select Stop Recording.
The Xbox App also allows you to take screenshots. To take a screenshot, select TakeScreenshot.
Method 3: Use a Third-party Recording Software
The third way to record your screen on Windows 10 is to use a third-party recording software. There are many third-party recording software available on the internet. Some of the popular recording software are Bandicam, Camtasia, and Fraps.
To use a third-party recording software, open the software and select the recording mode. To start recording your screen, select Start Recording. To stop recording, select Stop Recording.
How do I record video on Windows 10?
Windows 10 has a built-in video recorder that allows you to record video clips of your desktop or specific applications. This can be useful for creating instructional videos, recording game footage, or capturing a presentation.
To record video on Windows 10, open the Start menu and search for “record video”. Click on the “Record video” result to open the recorder.
The recorder window has a few options:
– Record from: This allows you to choose the source of the video. You can record the entire desktop, a specific window, or a specific application.
– Record audio: This allows you to record audio from your microphone or other audio input devices.
– Output: This allows you to choose the format and quality of the video. You can choose to save the video as an MP4 or WMV file.
– Hotkeys: These are keyboard shortcuts that allow you to start and stop recording, or pause and resume recording.
To start recording, click on the “Start Recording” button. To stop recording, press the “Stop Recording” button or use the hotkey.
How do you record your computer screen Windows 10?
There are a few ways to record your computer screen on Windows 10. One way is to use the Game DVR feature. To do this, open the Game DVR feature by pressing Windows Key + G. Once the Game DVR window is open, click on the Record button. The recording will start automatically.
Another way to record your computer screen is to use the built-in recorder that comes with Windows 10. To do this, open the Start Menu and type “recorder.” Click on the “Recorder” application that appears. The recorder will open and will start recording automatically.
Finally, you can use a third-party application to record your computer screen. One popular application is OBS (Open Broadcaster Software). To use OBS, download and install the application. Once it’s installed, open it and click on the “Settings” button. Select the “Recording” tab and click on the “Create New” button. Select the “Window” option and click on the “OK” button. The recording window will open. Click on the “Start Recording” button to start recording.