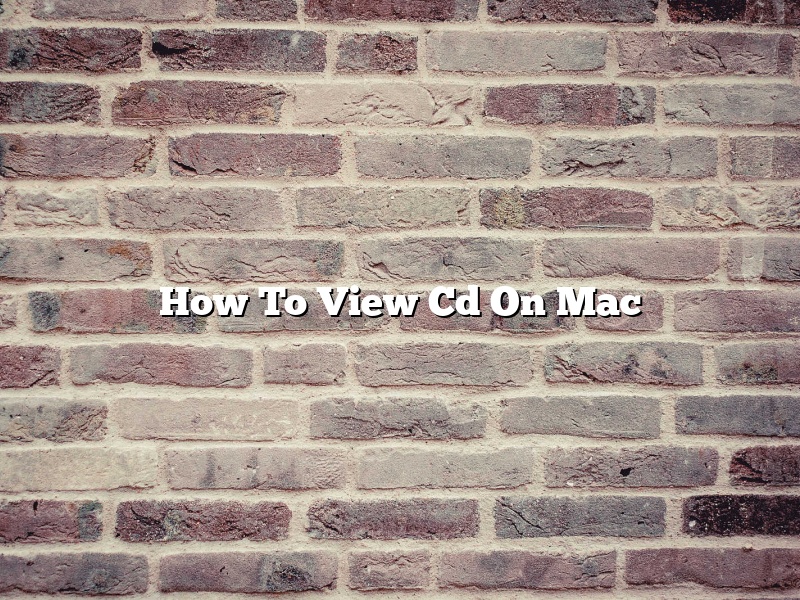There are a few different ways that you can view a CD on a Mac. One way is to use the Finder. To do this, insert the CD into your Mac’s CD drive. The Finder will automatically open and display the contents of the CD.
Another way to view a CD on a Mac is to use the Preview app. To do this, insert the CD into your Mac’s CD drive. The Preview app will automatically open and display the contents of the CD.
Finally, you can also use the iTunes app to view a CD on a Mac. To do this, insert the CD into your Mac’s CD drive. The iTunes app will automatically open and display the contents of the CD.
Contents
Why isn’t my Mac reading my CD?
Apple’s Mac computers are known for being some of the most reliable and user-friendly options on the market. However, even the best machines can experience occasional problems. If you’re trying to play a CD on your Mac and it’s not reading, there are a few things you can do to troubleshoot the issue.
One common reason why a Mac might not be reading a CD is that the disc is dirty or damaged. Try cleaning the CD with a soft cloth and making sure there are no scratches on the surface. If the problem persists, the CD might be defective and you’ll need to replace it.
Another possibility is that the Mac’s drive might be malfunctioning. If this is the case, you might be able to fix the issue by resetting the Mac’s PRAM. To do this, restart your computer and hold down the Command, Option, P, and R keys until the computer restarts. If the problem still persists, you might need to take your Mac to an authorized Apple technician for further assistance.
Finally, it’s also possible that the CD itself might be the problem. If you’ve tried all of the above troubleshooting steps and your Mac still isn’t reading the CD, it might be time to invest in a new one.
How do I play a CD on my MacBook Pro?
Playing a CD on a MacBook Pro is a very easy process. All you need is the CD itself and the computer.
To start, insert the CD into the computer’s CD drive. The drive is usually located on the right side of the MacBook Pro. Once the CD is in the drive, the computer will automatically start playing the CD.
If the CD doesn’t automatically start playing, you can open the “Applications” folder on the dock, and then open the “CDs” folder. Inside the “CDs” folder, you will see the CD that you inserted into the computer. Click on the CD to start playing it.
To stop playing the CD, either press the “Eject” button on the computer or click on the “CD” icon in the dock and then press the “Eject” button.
Why isn’t my external CD drive showing up on my Mac?
External CD drives are a great way to add extra storage to your Mac, or to play CDs without having to use your computer’s internal drive. However, sometimes they can be a little tricky to set up correctly. If you’re having trouble getting your external CD drive to show up on your Mac, here are a few things you can try.
One possible reason your external CD drive isn’t showing up on your Mac is that it isn’t properly plugged in. Make sure the USB cable is securely plugged into both the drive and your computer, and that the power cable is plugged in to the drive and an outlet.
Another possibility is that your Mac doesn’t have the correct software drivers installed for the external CD drive. You can install the drivers manually by downloading them from the drive manufacturer’s website.
If you’ve checked that the drive is properly plugged in and that the drivers are installed correctly, but the drive still isn’t showing up on your Mac, there may be a problem with your computer’s operating system. In this case, you may need to reinstall your Mac’s operating system.
Hopefully one of these tips will help you get your external CD drive up and running on your Mac.
Does Mac have CD player?
Yes, Macs have CD players. They are located in the upper-left corner of the keyboard, and have been since the original iMacs in 1998. However, they are not always included in new Mac models. For example, the latest MacBook Pro models do not have CD players, while the latest iMac models do.
How do I get my Mac to recognize my external CD drive?
There are a few things you can try if your Mac doesn’t recognize your external CD drive.
One thing you can try is restarting your computer. Sometimes this will fix the issue.
If that doesn’t work, you can try deleting the drive from the “Disk Utility” program on your Mac. To do this, open “Disk Utility” and select your external CD drive from the list on the left. Then, click the “-” button below the list of drives to delete it.
If that doesn’t work either, you can try reformatting the drive. To do this, open “Disk Utility” and select your external CD drive from the list on the left. Then, click the “Erase” button at the top of the window. Be sure to choose the “Mac OS Extended (Journaled)” format, and click “Erase” again.
If you’re still having trouble getting your Mac to recognize your external CD drive, you can try contacting Apple Support.
How do I force my Mac to read an external hard drive?
There may be times when you have an external hard drive that your Mac is not automatically reading. This can be a frustrating issue, but there are a few things you can do to try and fix it.
One option is to restart your Mac. Sometimes this is all it takes for the computer to start reading the external hard drive.
If restarting your Mac doesn’t work, you can try using the Disk Utility tool. This is a built-in tool that comes with MacOS. To open it, go to Applications > Utilities > Disk Utility.
In the Disk Utility window, select your external hard drive in the list on the left. Then, in the toolbar, click the First Aid button.
If Disk Utility finds any problems with your external hard drive, it will try to fix them. If it can’t fix the problems, you may need to reformat the drive.
If you still can’t get your Mac to read your external hard drive, you may need to try a different cable or adapter.
Can I play a CD on my MacBook Air?
Can I play a CD on my MacBook Air?
Yes, you can play a CD on your MacBook Air. To do so, insert the CD into the optical drive on your MacBook Air. The optical drive is the slot on the side of your MacBook Air that is slightly wider than the rest of the laptop. Once the CD is inserted, the disc will start playing automatically. If it doesn’t, you can open the “Applications” folder, located in the dock at the bottom of your screen, and then open the “CD Player” application.