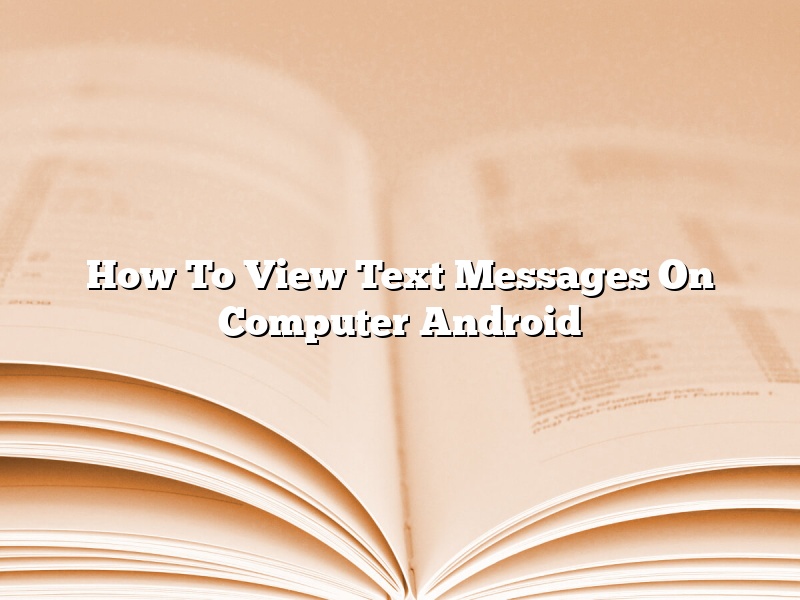Most people rely on their smartphones to communicate with others. This is done by sending and receiving text messages. Although text messages are mainly sent and received on smartphones, there are other ways to view them. One way is to view text messages on a computer. This can be done on both a Windows and Mac computer. In this article, we will show you how to view text messages on a computer using both a Windows and Mac computer.
How to View Text Messages on a Windows Computer
To view text messages on a Windows computer, you will need to have a program called Wondershare MobileTrans installed on your computer. Once you have installed the program, you will need to open it and connect your smartphone to your computer using a USB cable. Once your smartphone is connected to your computer, the program will automatically detect it. You will then need to click on the “Message” tab, and the text messages on your smartphone will be displayed on your computer.
How to View Text Messages on a Mac Computer
To view text messages on a Mac computer, you will need to have an app called iExplorer installed on your computer. Once you have installed the app, you will need to open it and connect your smartphone to your computer using a USB cable. Once your smartphone is connected to your computer, the app will automatically detect it. You will then need to click on the “Messages” tab, and the text messages on your smartphone will be displayed on your computer.
Contents
- 1 Can I read text messages from my phone on my computer?
- 2 How can I read text messages on my computer?
- 3 How can I read my Android text messages on Windows?
- 4 Can I see my Samsung texts on my computer?
- 5 How can I check my text messages without my phone?
- 6 How can I access my text messages online?
- 7 How can I read my iPhone text messages on my computer without my phone?
Can I read text messages from my phone on my computer?
Yes, you can read text messages from your phone on your computer. There are a few different ways to do this.
One way is to use an app like AirDroid. This app lets you access your phone’s text messages, photos, and other files from your computer. Another way is to use a program called PhoneView. This program lets you view your text messages, call history, contacts, and more from your computer.
If you want to read text messages from your phone on your computer, there are a few different ways to do this. AirDroid and PhoneView are two of the most popular options. AirDroid lets you access your phone’s text messages, photos, and other files from your computer. PhoneView lets you view your text messages, call history, contacts, and more from your computer.
How can I read text messages on my computer?
There are a few ways that you can read text messages on your computer.
One way is to log in to your account on the mobile carrier’s website. This will allow you to view all of your text messages online.
Another way is to use a third-party program that can read text messages from your computer. One such program is AirDroid. It allows you to read text messages, as well as manage other aspects of your Android phone from your computer.
Finally, if you have an iPhone, you can use the Messages app on your computer to read your text messages. To do this, you will need to pair your iPhone with your computer using a cable. Once you have done this, the Messages app on your computer will show all of your text messages.
How can I read my Android text messages on Windows?
Android and Windows are two of the most popular operating systems in the world, so it’s no surprise that many people want to know how to read their Android text messages on Windows. While there are many ways to do this, we’ll show you two of the easiest methods.
Method 1: Using an App
There are many different apps that allow you to read your Android text messages on Windows, but we recommend using SMS Backup & Restore. This app is free and easy to use, and it allows you to view your messages in a Windows app called SMS Organizer.
To use SMS Backup & Restore, first install it on your Android phone and Windows computer. Then, open the app on your Android phone and select the messages you want to back up. Next, tap the three dots in the top right corner of the screen and select “Share.” This will generate a QR code that you can scan with the SMS Backup & Restore app on your Windows computer. Once the app has scanned the QR code, the messages will be backed up and you’ll be able to view them in SMS Organizer.
Method 2: Using a USB Cable
If you don’t want to use an app, you can also read your Android text messages on Windows by connecting your Android phone to your computer with a USB cable. This method is a little more complicated, but it’s still a viable option.
To use this method, first install the Android USB drivers for your computer. Then, connect your Android phone to your computer with a USB cable and wait for the drivers to install. Once the drivers have installed, open the Windows File Explorer and locate your Android phone. Next, open the “Phone” folder and select the “Messages” folder. This will show you all of your Android text messages.
Can I see my Samsung texts on my computer?
Yes, you can see your Samsung texts on your computer. All you need to do is download and install the Samsung Messages app on your computer. The app will allow you to view your text messages on your computer, as well as send and receive text messages from your computer.
How can I check my text messages without my phone?
It’s happened to all of us. You’re out and about, and suddenly you realize you’ve misplaced your phone. Or maybe you just want to take a break from constantly being inundated with notifications. Whatever the reason, you may be wondering if there’s a way to check your text messages without your phone.
The good news is that there are a few ways to do this. The easiest way is to log into your account on a computer. Most carriers will allow you to do this from their website. Alternatively, you can download an app to your computer that will allow you to read your text messages from there.
If you don’t have access to a computer, you can also check your text messages from another phone. Just ask a friend or family member to borrow their phone for a minute. Once you have access to your text messages, you can either respond to them or save them to your computer for later.
Whichever method you choose, it’s important to remember that you can’t always rely on being able to access your text messages. So if you really need to stay on top of your messages, it’s best to keep your phone with you.
How can I access my text messages online?
How can I access my text messages online?
There are a few ways to access your text messages online. The first way is to log in to your account on your carrier’s website. This will give you access to all of your text messages, as well as your call logs, data usage, and more.
Another way to access your text messages online is to use a third-party service. There are many of these services available, and they all work a little bit differently. Some of them require you to download an app, while others let you log in to a website. These services usually store all of your text messages in a database, so you can access them from any computer or mobile device.
Finally, you can also access your text messages from your smartphone. Most smartphones have a built-in app that lets you view your text messages, call logs, and more. This app is usually called “Messages” or “Phone.”
How can I read my iPhone text messages on my computer without my phone?
Text messages are an important form of communication for many people, and most prefer to have them accessible on their phone. However, there are times when it may be helpful to be able to read text messages on a computer. Maybe you left your phone at home and need to access a message from someone, or you’re at work and need to quickly reply to a message but don’t have your phone. In these cases, it’s helpful to know how to read your iPhone text messages on your computer without your phone.
There are a few different ways to do this. The first is to use an app called AirMessage. This app allows you to view your text messages on your computer, and even reply to them. To use it, you’ll need to install the app on both your phone and your computer. Then, open the app on your phone and sign in using your Apple ID. Next, open the app on your computer and sign in using the same Apple ID. You should then see a list of all your text messages. To read a message, click on it. To reply to a message, type your response in the message box and click send.
Another way to read your iPhone text messages on your computer is to use iCloud. This method requires that you have iCloud enabled on your phone and your computer. Once you have iCloud enabled, your text messages will be automatically synced between your phone and your computer. To access your text messages on your computer, open iCloud on your computer and sign in using your Apple ID. You should then see a list of all your text messages. To read a message, click on it. To reply to a message, type your response in the message box and click send.
Finally, you can also read your text messages on your computer by exporting them from your iPhone. This method requires that you have a computer and a USB cable. First, connect your iPhone to your computer using the USB cable. Then, open iTunes on your computer. Next, click on your iPhone in the iTunes window. Click on the Messages tab, and you should see a list of all your text messages. To read a message, click on it. To reply to a message, type your response in the message box and click send.
No matter which method you choose, reading your iPhone text messages on your computer can be a helpful way to stay connected when you’re not near your phone.