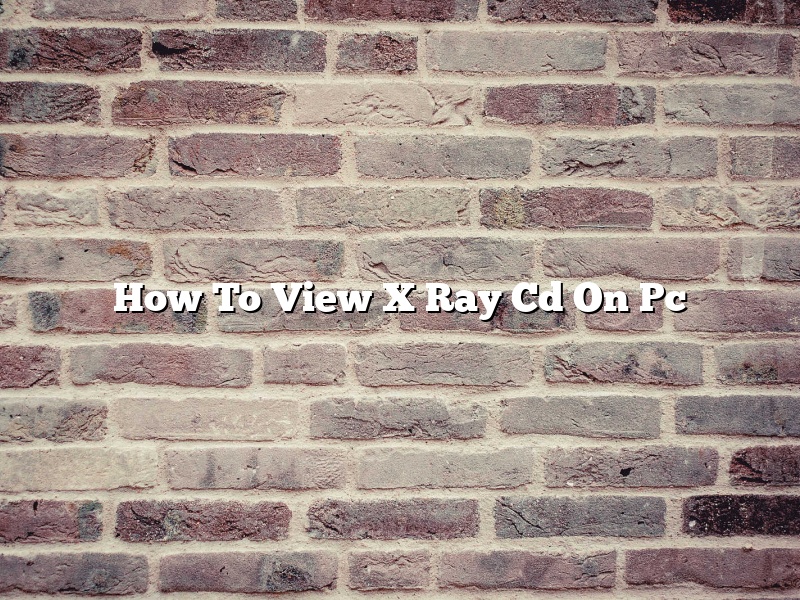If you have a CD containing X-rays, you can view them on your computer. You will need a special program to do this, but it is not difficult to find or use.
The first step is to find a program that will let you view the images on your computer. There are many programs available, and most of them are free. One popular program is called RadiAnt. It is available for Windows and Mac computers.
Once you have a program, you will need to extract the images from the CD. This is usually done by copying the files to your computer’s hard drive. Once the files are on your computer, you can open them with the program and view them.
The images will be displayed on your computer screen just like they would be on a traditional X-ray machine. You can zoom in and out to get a closer look, and you can also rotate the image to see it from different angles.
If you need to, you can also print the images out so that you can share them with others.
Contents [hide]
Can I view an xray disc on my computer?
Can you view an x-ray disc on your computer? Probably not.
X-ray discs were popular in the early days of home computing, but they have largely been replaced by more versatile formats. Even if you have an x-ray disc drive, it’s unlikely that you’ll be able to view the contents on your computer.
Most x-ray discs use the obsolete ISO 9660 file system, which is not supported by most newer computers. Even if you could find a way to view the contents of an x-ray disc, the images would likely be too blurry to be of any use.
There are a few exceptions, of course. if you have an old computer that still supports ISO 9660, you may be able to view the contents of an x-ray disc. There are also a few third-party programs that can convert x-ray discs to more modern formats, but these are rare and not always reliable.
In short, it’s very unlikely that you’ll be able to view an x-ray disc on your computer. If you really want to see the contents of the disc, your best option is to find an old computer that still supports the format, or to find a third-party program that can convert the disc to a more modern format.
How do I open an X-ray CD on my computer?
There are a few ways that you can open an X-ray CD on your computer. One way is to use a photo viewer such as Windows Photo Viewer or a program like Adobe Photoshop. Another way is to use a program that reads the disc image file on your computer. Some programs that can do this are WinRAR, 7-Zip, and IsoBuster.
What program opens XRAY files?
There are many different types of computer files, and each one has a specific program that can open it. If you have an XRAY file and you don’t know what program can open it, this article will help you.
XRAY files are image files that are used to store medical images. To open an XRAY file, you need a program that can read medical image files. Some of the programs that can open XRAY files include:
-DICOM Viewer
-3D Slicer
-OsiriX
-Mango
-ImageJ
If you don’t have one of these programs, you can try a search engine like Google or Bing to find a program that can open your XRAY file.
How do you view an X-ray?
When you visit your doctor for a routine check-up, one of the many tests they may perform is an x-ray. X-rays are a type of imaging test that use radiation to create images of the inside of your body. Here’s how they work.
Your doctor will ask you to remove any clothing or jewelry that may obscure the image and then position you on the exam table. Next, they will cover you with a lead apron to protect your skin from the radiation. They will then place the x-ray machine against your body and take a picture of the area being examined.
The images created by x-rays are not always clear, so your doctor may need to take several pictures from different angles in order to get a good view. In some cases, they may also order a contrast dye to be injected into your bloodstream so that the images are easier to see.
X-rays are a common and non-invasive way to examine the inside of your body, and they can help your doctor diagnose a variety of health conditions.
How do I open a DICOM file on my PC?
DICOM (Digital Imaging and Communications in Medicine) files are medical images or other files that have been formatted according to the DICOM standard. DICOM files can be opened on a PC using a DICOM viewer.
There are many different DICOM viewers available, both free and paid. Some popular DICOM viewers are OsiriX, DICOM Tool Kit, and GIMP.
To open a DICOM file on your PC, simply download and install a DICOM viewer of your choice, and then open the file using the viewer.
Can I look at my own MRI CD?
Yes, you can look at your own MRI CD. The images on an MRI CD are stored in a format that can be easily read by a computer. This means that you can view the images on your CD on your own computer or on a computer at your doctor’s office.
How do I view DICOM images in Windows 10?
DICOM images are medical images that have been formatted in the DICOM standard. They are used in a variety of medical imaging applications, including MRI and CT scans. Windows 10 includes a built-in DICOM viewer that you can use to view and analyze DICOM images.
To open a DICOM image in the Windows 10 DICOM viewer, you first need to extract the image from the file. To do this, open the file in a text editor such as Notepad and look for the string “DICM”. The DICM string indicates that the file contains a DICOM image.
Next, copy the string between the quotation marks and paste it into the address bar of the Windows 10 DICOM viewer. The Windows 10 DICOM viewer will open the DICOM image.
The Windows 10 DICOM viewer includes a variety of tools that you can use to analyze DICOM images. These tools include a viewer window, a measurements window, and a annotations window.
The viewer window displays the image and the measurements window displays the measurements that have been taken from the image. The annotations window allows you to add annotations to the image.
The Windows 10 DICOM viewer also includes a toolbar that you can use to control the display of the image. The toolbar includes buttons for adjusting the brightness and contrast of the image, and for rotating the image. It also includes a button for displaying the image in full-screen mode.