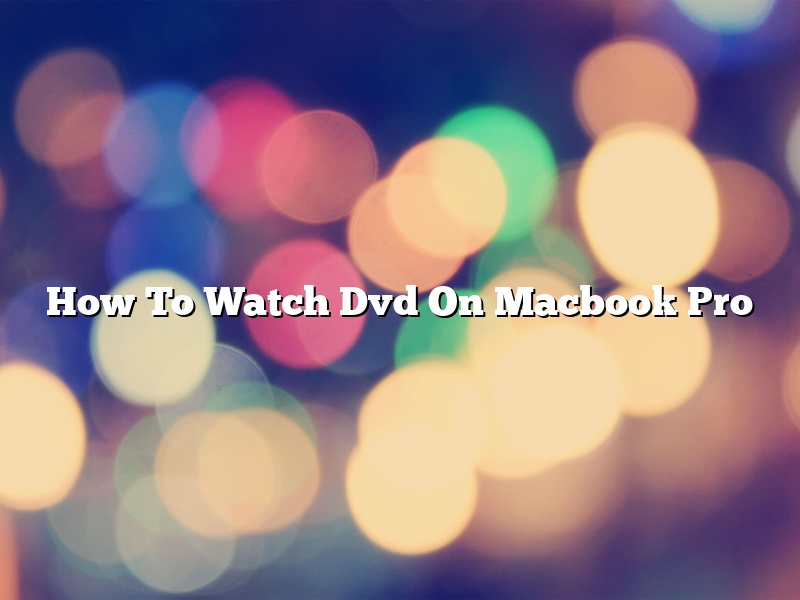If you want to watch DVD movies on your Macbook Pro, you’ll need to install a DVD player. There are a few different ones to choose from, but the most popular is VLC.
To install VLC, open the App Store and search for “VLC.” Once you’ve found it, click on the “Free” button and then click “Install.”
Once VLC is installed, insert the DVD you want to watch into your Macbook’s DVD drive.
Open VLC and then click on the “Open Disc” button.
Locate the DVD drive on your Macbook and then click on the “Open” button.
The DVD will start playing in VLC. You can control the playback using the controls at the bottom of the window.
Contents [hide]
Why won’t my MacBook Pro play a DVD?
There are a few reasons why your MacBook Pro might not be playing DVDs. One reason might be that the DVD is scratched or dirty. If this is the case, try cleaning the DVD with a soft cloth. If that doesn’t work, the DVD might be incompatible with your MacBook Pro. In this case, you can try using a different DVD player or find a way to convert the DVD to a format that your computer can read.
How do I get my Mac to recognize a DVD?
If your Mac isn’t recognizing a DVD, there are a few possible explanations. The most common reason is that the DVD isn’t inserted correctly. Make sure the DVD is fully inserted into the drive, with the label facing up.
If your Mac still isn’t recognizing the DVD, it’s possible that the drive needs to be cleaned. You can try using a cotton swab to clean the lens on the drive.
If your Mac still isn’t recognizing the DVD, it may be time to replace the drive. Contact Apple Support for more information.
Does MacBook Pro have DVD Player?
The MacBook Pro is a laptop computer produced by Apple Inc. It is one of the most popular high-end laptops on the market and is used by both consumers and businesses.
One of the most common questions about the MacBook Pro is whether or not it has a DVD player. The answer to this question is a little bit complicated.
The first generation of the MacBook Pro did not have a DVD player, but the later models did. However, the DVD player was removed from the MacBook Pro in 2016.
So, the answer to the question is that the MacBook Pro does have a DVD player, but this feature was removed in 2016.
Why is my external DVD drive not working on Mac?
External DVD drives are known to be reliable and durable. However, there are instances when they may not work as intended on a Mac computer. There are several possible reasons why your external DVD drive may not be working on your Mac.
One possible reason is that you may not have the correct permissions to use the drive. In order to fix this, you will need to go to System Preferences and click on Users & Groups. Then, click on the lock in the bottom left corner to make changes and enter your administrator password. Once you are in, click on the name of the user who has the problem and then click on the + sign to add an item. Underneath Other, select USB Device and click on the disclosure triangle next to it. Select your external DVD drive and click on the OK button.
Another possible reason is that the drive may not be compatible with your Mac. In order to determine if this is the case, you can try using a different cable. If the drive is still not working, then it is likely that the drive is not compatible with your Mac.
If you have determined that the drive is not compatible with your Mac, you may be able to use a workaround to get the drive to work. One workaround is to use a third-party driver. However, using a third-party driver can be risky and may not work with all applications.
If you have tried all of the troubleshooting steps and your external DVD drive is still not working on your Mac, it is possible that the drive is defective. In this case, you may need to contact the manufacturer for assistance.
How do I play a DVD from an external drive on a Mac?
Playing DVDs on a Mac is a popular pastime, but what if you want to watch a DVD that’s stored on an external drive? It’s actually pretty easy to do. Just follow these steps:
1. Make sure your external drive is plugged in to your Mac.
2. Open a Finder window and select the external drive from the list on the left-hand side.
3. Double-click on the “DVD Player” application.
4. The DVD Player application will open and the DVD will start playing.
Will any external DVD drive work with Mac?
External DVD drives are popular among Mac users because they provide an easy way to add optical media functionality to a computer. However, some users may be wondering if all external DVD drives will work with a Mac.
The answer to this question is yes – any external DVD drive should work with a Mac. However, there are a few things to keep in mind when using an external DVD drive with a Mac.
First, it is important to make sure that the external DVD drive is compatible with MacOS. Not all DVD drives are compatible with MacOS, so it is important to check before purchasing.
Second, it is important to make sure that the external DVD drive is configured correctly for use with a Mac. This generally involves setting the DVD drive to be the primary startup device.
Finally, it is important to make sure that the external DVD drive is connected to the Mac correctly. The DVD drive should be connected to one of the USB ports on the Mac.
Overall, any external DVD drive should work with a Mac. However, it is important to make sure that the DVD drive is compatible with MacOS and that it is connected to the Mac correctly.
How do I copy a DVD to my Mac 2021?
If you want to watch a DVD on your Mac, you can use a program called Handbrake to copy the DVD to your computer. Handbrake is a free program that you can download from the internet.
To use Handbrake, insert the DVD into your computer’s DVD drive. Then, open Handbrake and click on the “Source” button. Handbrake will automatically detect the DVD and will list it in the “Destination” box.
Next, click on the “Browse” button and select a location on your computer where you want to save the copied DVD. Then, click on the “Start” button. Handbrake will begin copying the DVD to your computer.
When the copying process is finished, you can watch the copied DVD on your computer.