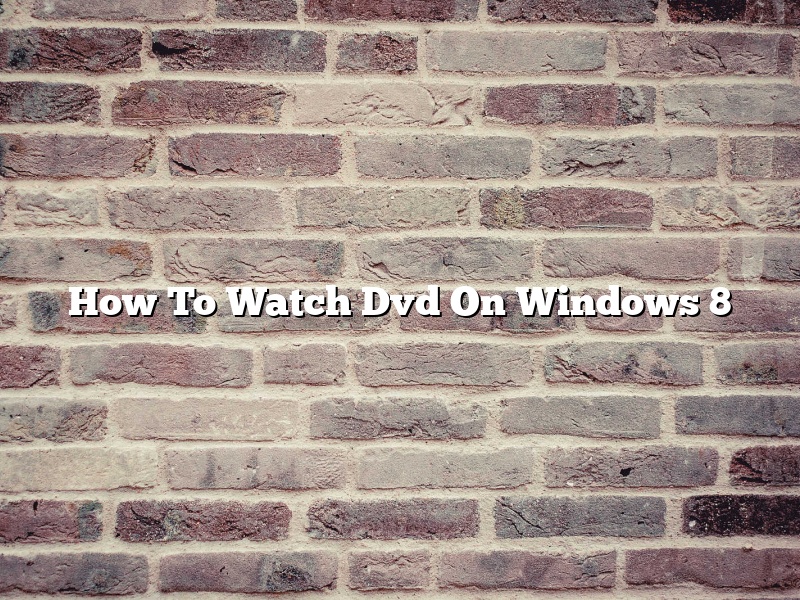Windows 8 users who want to watch DVDs on their computer have a few different options. In this article, we’ll discuss the different ways you can watch DVDs on Windows 8 and the pros and cons of each method.
Option 1: Use a DVD Player App
If you want to watch DVDs on your Windows 8 computer, the easiest way to do it is to use a DVD player app. There are a number of different DVD player apps available, and most of them are free.
The downside to using a DVD player app is that you need to have the DVD disc in your computer’s optical drive in order to watch it. If your computer doesn’t have an optical drive, you can’t watch DVDs using this method.
Option 2: Use a Media Player
Windows 8 comes with a built-in media player that you can use to watch DVDs. The media player is fairly basic, but it does the job.
The downside to using the media player is that you can’t play DVDs with embedded subtitles. If you want to watch a DVD with subtitles, you’ll need to find a separate app that can do that.
Option 3: Use a Third-Party DVD Player
If you want a more advanced DVD player app than the one that comes with Windows 8, you can use a third-party DVD player. There are a number of different DVD player apps available, and most of them are free.
The downside to using a third-party DVD player is that they can be a bit buggy. However, most of them are still more advanced than the media player that comes with Windows 8.
So, which option is best for you?
If you want the easiest way to watch DVDs on your Windows 8 computer, then the best option is to use a DVD player app. However, if you want a more advanced player with more features, then you should use a third-party DVD player.
Contents [hide]
- 1 How do you play a DVD movie on Windows 8?
- 2 Does Windows 8 support DVD drives?
- 3 How do I play a DVD on my Windows computer?
- 4 Can I watch DVD on Windows Media Player?
- 5 Why won’t my computer play my DVD?
- 6 How do I install Windows Media Player on Windows 8?
- 7 What is the best free DVD player for Windows 8?
How do you play a DVD movie on Windows 8?
Windows 8 was released in October, 2012 and it is the latest version of the Microsoft Windows operating system. One of the new features of Windows 8 is the inclusion of a built-in DVD player. In this article, we will show you how to play a DVD movie on Windows 8.
To play a DVD movie on Windows 8, you will need to insert the DVD into your computer’s DVD drive. Once the DVD is inserted, the Windows 8 built-in DVD player will automatically open. If the DVD player does not automatically open, you can open it by clicking on the “DVD” icon in the Windows 8 Start menu.
The Windows 8 built-in DVD player has a number of playback options, including the ability to play the movie in full-screen mode, or to resize the window to any size you want. You can also control the volume and the playback speed. In addition, the DVD player includes a number of advanced playback features, such as the ability to jump to a specific scene, or to enable or disable subtitles.
If you want to, you can also use the Windows 8 built-in DVD player to make copies of your DVD movies. To do this, you will need to install the Windows DVD Maker software, which is included with Windows 8. The Windows DVD Maker software allows you to create copies of your DVD movies on your computer’s hard drive, or to create a DVD disc that you can play in a DVD player.
Does Windows 8 support DVD drives?
Windows 8 and Windows 10 support DVD drives. If your computer doesn’t have a DVD drive, you can buy an external DVD drive that connects to your computer with a USB cable.
How do I play a DVD on my Windows computer?
Windows computers come with a DVD player software pre-installed, but if it’s not working or you just want to use a different player, you can install one yourself. There are a number of different players available, both free and paid, and the process for installing them is mostly the same.
To install a DVD player on your Windows computer, start by visiting the player’s website and downloading the installer. Once the installer is downloaded, open it and follow the on-screen instructions to install the player. Most players are very easy to install and will not require any additional software.
Once the player is installed, you can open it by clicking on the Start Menu and searching for ‘DVD player’. Click on the DVD player’s icon and it will open. To play a DVD, insert it into your computer’s DVD drive and the player will automatically open and start playing the DVD.
If you want to change the player’s settings, such as the audio and subtitle tracks, or the playback quality, you can do so by clicking on the Settings button. This will open a new window where you can change the settings to match your preferences.
Can I watch DVD on Windows Media Player?
Can I watch DVD on Windows Media Player?
Yes, you can watch DVD on Windows Media Player. You can also watch movies and videos that are stored on your computer or on a disc.
To watch a DVD on Windows Media Player, insert the DVD into your computer’s DVD drive. Windows Media Player will automatically open and the DVD will start playing.
If you want to watch a movie or video that is stored on your computer, open Windows Media Player and select the file you want to watch.
Why won’t my computer play my DVD?
There are a few different reasons why a computer might not be able to play a DVD. One reason might be that the computer’s DVD player is not installed. Another reason might be that the DVD player is not enabled. Finally, the DVD might be incompatible with the computer’s software.
If the computer’s DVD player is not installed, the user can install it by going to the Control Panel and clicking on “Add or Remove Programs.” The user can then scroll down to the list of programs and locate the DVD player. Once the player is located, the user can click on it and then click on the “Add” button. The DVD player will then be installed on the computer.
If the DVD player is not enabled, the user can enable it by going to the Control Panel and clicking on “System.” The user can then click on the “Hardware” tab and then click on the “Device Manager” button. The user can then scroll down to the “DVD/CD-ROM drives” section and double-click on the “DVD drive.” The “Properties” window will then open. The user can then click on the “Driver” tab and then click on the “Enable” button. The DVD player will then be enabled on the computer.
If the DVD is incompatible with the computer’s software, the user can try to update the software. The user can do this by going to the Control Panel and clicking on “System.” The user can then click on the “Software” tab and then click on the “Windows Update” button. The user can then click on the “Check for Updates” button. The computer will then search for updates and install any that are found. Once the updates are installed, the DVD should be able to play on the computer.
How do I install Windows Media Player on Windows 8?
Windows Media Player is a media player and media library application developed by Microsoft that is used for playing audio, video and viewing images on personal computers running the Microsoft Windows operating system. Windows Media Player is included in Windows 8.
To install Windows Media Player on Windows 8, you will need to have administrator privileges on your computer.
You can install Windows Media Player on Windows 8 by following these steps:
1. Go to the Windows 8 Start screen and type “windows media player.”
2. Click on the Windows Media Player app.
3. The Windows Media Player installer will open.
4. Click on the Install button.
5. The Windows Media Player installer will begin installing Windows Media Player.
6. When the installation is complete, click on the Close button.
Windows Media Player is now installed on your computer and you can start using it to play audio, video and view images.
What is the best free DVD player for Windows 8?
Windows 8 comes with a built-in DVD player, but there are also some great free DVD players available if you’re looking for an alternative. So what is the best free DVD player for Windows 8?
There are a few different options to choose from, but our top pick is VLC Media Player. It’s a free and open source program that is available for Windows, Mac, and Linux, and it comes with a lot of features that make it a great choice for DVD playback.
Some of the features that we like include the ability to play almost any type of DVD, DVD menus and subtitles, and the ability to change the playback speed. VLC also has a built-in codec that allows you to play DVDs without having to install any additional software.
If you’re looking for a different option, Windows Media Player is also a good choice. It comes pre-installed on Windows 8, and it has a number of features that make it a good choice for DVD playback, including the ability to play encrypted DVDs.
Windows Media Player also supports DVD playback with Dolby Digital audio, which can make your movies and TV shows feel more immersive.
Other good options include GOM Media Player and PotPlayer, both of which come with a number of features that make them good choices for DVD playback.
So what is the best free DVD player for Windows 8? It really depends on your needs and what you’re looking for in a DVD player. But our top pick is VLC Media Player, thanks to its wide range of features and compatibility with multiple platforms.