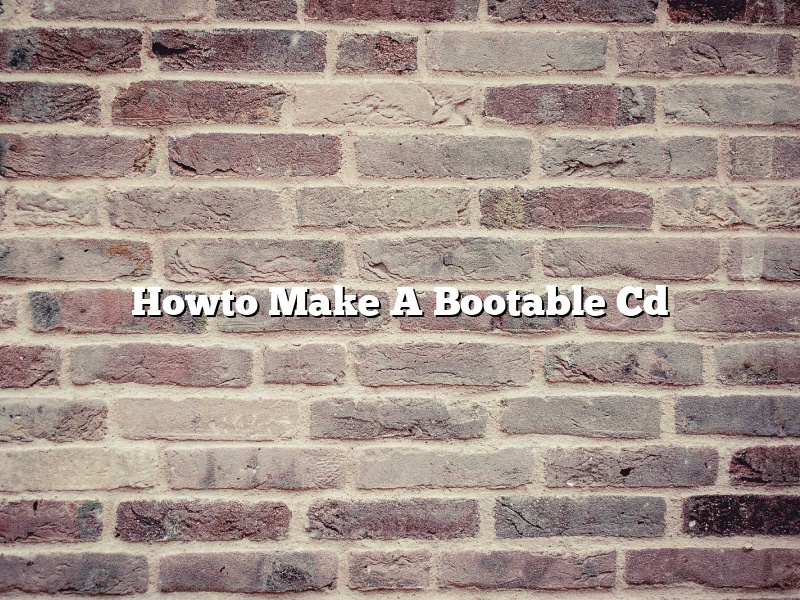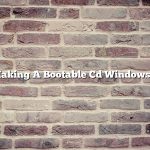Making a bootable CD used to be a complicated process, but thanks to new software tools, it is now a breeze. In this article, we will show you how to make a bootable CD in a few easy steps.
First, you will need to download a software tool that can create bootable CDs. There are many such tools available on the internet, but we recommend using the free tool ISO2Disc. Once you have downloaded and installed ISO2Disc, open it up and click on the “Create Bootable CD” button.
Next, you will need to select the ISO file of the operating system that you want to create a bootable CD of. Once you have selected the ISO file, click on the “Browse” button and select the path where you want to save the bootable CD.
Now, you will need to select the type of bootable CD that you want to create. There are three types of bootable CDs that you can create:
1) Live CD: This type of bootable CD allows you to run the operating system from the CD without having to install it on your computer.
2) Rescue CD: This type of bootable CD is used to repair or restore your computer in the event of a system crash.
3) Multiboot CD: This type of bootable CD allows you to install multiple operating systems on your computer.
Once you have selected the type of bootable CD that you want to create, click on the “Create” button and wait for the CD to be created.
That’s it! You have now created a bootable CD of your chosen operating system. You can now use this CD to install or run the operating system on your computer.
Contents [hide]
How do you create a bootable CD?
Creating a bootable CD is a process that can be completed in a few simple steps. You will need to have a CD-ROM drive, a blank CD-R or CD-RW disc, and a software application that can create bootable CDs. The most popular software application for creating bootable CDs is Nero Burning ROM.
To create a bootable CD, you will need to start by launching the Nero Burning ROM application. Next, you will need to insert a blank CD-R or CD-RW disc into your CD-ROM drive. Once the disc is inserted, you will need to select the “Recorder” tab from the main Nero Burning ROM window.
Next, you will need to select the “Bootable Disc” option from the “Recorder” tab. This will open the “Bootable Disc” window. Here, you will need to make sure that the “Boot Image” option is selected. You can then click the “Browse” button to select the boot image file that you want to use.
Once you have selected the boot image file, you will need to click the “Burn” button to start the burning process. Nero Burning ROM will start burning the boot image to the CD. Once the burning process is complete, you will be able to boot your computer from the CD-ROM drive.
How do I make a bootable CD for Windows 10?
There are a few ways to make a bootable CD for Windows 10. In this article, we will show you how to make a bootable CD for Windows 10 with a third-party tool.
First, you need to download and install the tool called Rufus. After installing Rufus, open it and select the option to create a bootable USB drive.
Next, connect a USB drive to your computer and select it in the Rufus window. Click on the button that says “Create a bootable disk using” and then choose the ISO file of Windows 10.
Rufus will start creating the bootable USB drive, which will also include the Windows 10 ISO file. When it’s finished, you can disconnect the USB drive and use it to install Windows 10 on your computer.
How do I make a bootable ISO CD?
There are a few ways that you can create a bootable ISO CD. In this article, we will discuss the most common ways to do this.
The first way is to use a software program to create the bootable CD. There are a number of software programs that can do this, such as ISO Recorder, Windows 7 USB/DVD Download Tool, or Rufus.
To create a bootable CD using a software program, you will need to download the software and then follow the instructions to create the CD. Usually, this process involves burning the ISO image to a CD or DVD.
Another way to create a bootable CD is to use a bootable USB drive. If you have a bootable USB drive, you can use it to create a bootable CD.
To do this, you will need to download a CD burning program such as ISO Recorder. Then, you will need to burn the ISO image to the USB drive.
Once the image is burned to the USB drive, you can then insert the USB drive into your computer and restart your computer. Your computer will then boot from the USB drive and you will be able to create a bootable CD.
Finally, you can also create a bootable CD by using a bootable floppy disk. This is a less common way to create a bootable CD, but it can be done.
To create a bootable floppy disk, you will need to download an ISO image of a bootable floppy disk. Then, you will need to use a software program to create a bootable floppy disk from the ISO image.
Once the floppy disk is created, you can insert it into your computer and restart your computer. Your computer will then boot from the floppy disk and you will be able to create a bootable CD.
What makes a disc bootable?
What is a bootable disc?
A bootable disc is a disc that can be used to start or boot a computer. It contains software that allows the computer to start up.
What makes a disc bootable?
There are a few things that can make a disc bootable. One is that the disc must be formatted in a specific way. The disc must also have bootable software on it. And finally, the computer’s BIOS must be configured to allow it to boot from discs.
How do I create an ISO image?
An ISO image is an archive file of an optical disc, containing the complete data contents of the disc, including the optical disc filesystem. This allows for the optical disc contents to be copied to another medium, such as a hard disk, without the need to duplicate the data physically.
ISO images can be created using various software packages, including mkisofs and genisoimage on Linux systems. The mkisofs and genisoimage utilities are part of the cdrtools software package.
To create an ISO image using mkisofs, the following command can be used:
mkisofs -o output.iso -J -R -V volume_name -b boot_image -c boot_catalog -d director -f filesystem -g global_options -i image_file
The -o option specifies the output filename, the -J option creates Joliet directory extensions, the -R option creates Rock Ridge extensions, the -V option sets the volume name, the -b option sets the boot image, the -c option sets the boot catalog, the -d option sets the director, the -f option sets the filesystem, the -g option sets global options, and the -i option sets the image file.
The following command can be used to create an ISO image using genisoimage:
genisoimage -o output.iso -J -R -V volume_name -b boot_image -c boot_catalog -d director -f filesystem -g global_options -i image_file
The -o option specifies the output filename, the -J option creates Joliet directory extensions, the -R option creates Rock Ridge extensions, the -V option sets the volume name, the -b option sets the boot image, the -c option sets the boot catalog, the -d option sets the director, the -f option sets the filesystem, the -g option sets global options, and the -i option sets the image file.
The majority of ISO images are created using the mkisofs utility.
Is an ISO file bootable?
An ISO file is a disc image that can be used to create a disc or to install an operating system. Some ISO files are bootable, which means they can be used to start a computer.
To determine if an ISO file is bootable, you can check the file extension. ISO files typically have the .iso file extension. If the file extension is .iso, the file is most likely a disc image.
If you want to create a disc from an ISO file, you can use a disc burning program. Most disc burning programs can create discs from ISO files.
If you want to install an operating system from an ISO file, you can use a bootable USB drive. To create a bootable USB drive, you must first create a bootable USB drive image. You can use a bootable USB drive image to create a bootable USB drive.
Most ISO files are not bootable. However, some ISO files are bootable, which means they can be used to start a computer.
Can you burn Windows 10 to a CD?
Windows 10 is the most recent version of the Windows operating system. Released in July 2015, Windows 10 is available as a free upgrade for users of Windows 7 and Windows 8.1.
Windows 10 is not available on CD. However, you can create a bootable USB drive from a Windows 10 ISO file. A bootable USB drive allows you to install Windows 10 on a computer that does not have an operating system installed.
To create a bootable USB drive, you will need a USB drive with at least 4GB of storage space, and a Windows 10 ISO file. You can download a Windows 10 ISO file from Microsoft’s website.
Once you have the USB drive and the ISO file, you can use a program such as Rufus to create the bootable USB drive. Rufus is a free program that is available for Windows and macOS.
To create a bootable USB drive with Rufus, follow these steps:
1. Connect the USB drive to your computer.
2. Download and install Rufus.
3. Open Rufus.
4. Select the USB drive from the list of devices.
5. Click the “Select ISO file” button.
6. Browse to the location of the Windows 10 ISO file, and select it.
7. Click the “Start” button.
Rufus will begin creating the bootable USB drive. This process can take a few minutes.
Once the bootable USB drive is created, you can install Windows 10 on a computer by booting from the USB drive and following the on-screen instructions.