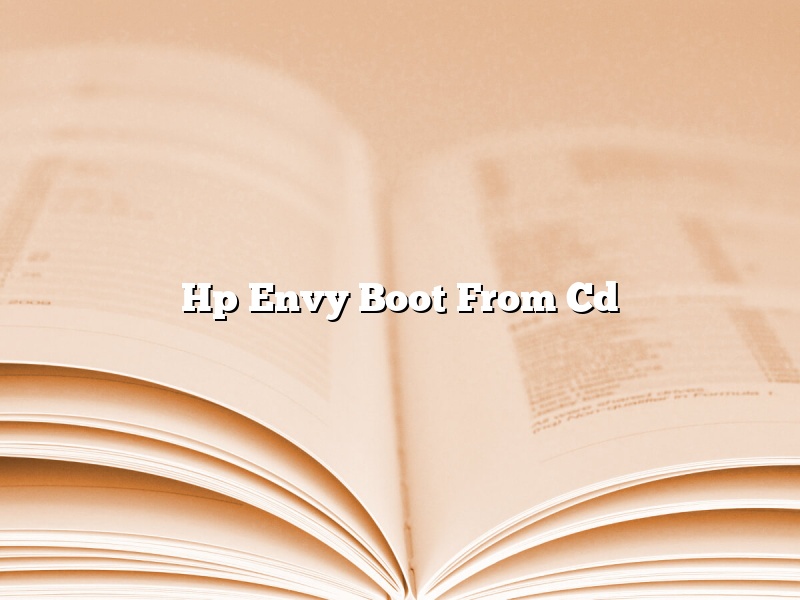Boot from CD on HP ENVY
You can boot your HP ENVY from a CD. This can be useful if you need to reinstall or repair your operating system.
To boot from a CD, first make sure that your HP ENVY is powered on. Then, insert the CD into the drive. The HP ENVY will automatically start to boot from the CD.
If you need to access the files on the CD, you can do so by pressing the Esc key. This will open a menu that will allow you to navigate the contents of the CD.
Contents [hide]
How do I force boot from CD?
There are a few ways to force your computer to boot from a CD. One way is to hold down the Alt key and then press the F10 key. Another way is to press the F12 key and then select your CD-ROM drive from the list of boot devices.
What is the boot key for HP Envy?
The boot key for HP Envy is the F11 key. This key is used to start the recovery process on your computer.
How do I select boot device on HP Envy?
There are a few ways to select a boot device on an HP Envy.
The first way is to use the function keys on the keyboard. To do this, press and hold the Fn key and then press the F1, F2, F3, or F4 key. This will cycle through the different boot devices that are available.
The second way is to use the HP Boot Menu. To do this, restart the computer and press the Esc key when the HP logo appears. This will bring up the HP Boot Menu. Use the arrow keys to select the desired boot device and press Enter.
The third way is to use the BIOS setup. To do this, restart the computer and press the F10 key when the HP logo appears. This will bring up the BIOS setup. Use the arrow keys to select the desired boot device and press Enter.
How do I boot from CD with UEFI?
UEFI, which stands for Unified Extensible Firmware Interface, is a firmware interface that is used in personal computers that are manufactured after 2010. UEFI replaces the traditional Basic Input/Output System (BIOS) and provides a standardized environment for booting an operating system.
There are a few different ways that you can boot from a CD with UEFI. In this article, we will discuss a few of the most common methods.
One way to boot from a CD with UEFI is to create a bootable USB drive with UEFI support. To do this, you will need a USB drive that is at least 2GB in size, and you will need to create a bootable USB drive using a program like Rufus. Rufus can be downloaded for free from http://www.rufus.akeo.ie/.
Once you have created a bootable USB drive with UEFI support, you can boot your computer from the USB drive by following these steps:
1. Restart your computer and boot from the USB drive by pressing the appropriate key at startup.
2. When the UEFI boot menu appears, select the “UEFI: USB Drive” option.
3. Your computer will boot from the USB drive and you will be able to install or run any operating system that is compatible with UEFI.
Another way to boot from a CD with UEFI is to create a bootable CD with UEFI support. To do this, you will need a CD or DVD burner, and you will need to create a bootable CD or DVD using a program like ImgBurn. ImgBurn can be downloaded for free from http://www.imgburn.com/.
Once you have created a bootable CD or DVD with UEFI support, you can boot your computer from the CD or DVD by following these steps:
1. Restart your computer and boot from the CD or DVD by pressing the appropriate key at startup.
2. When the UEFI boot menu appears, select the “UEFI: CD/DVD” option.
3. Your computer will boot from the CD or DVD and you will be able to install or run any operating system that is compatible with UEFI.
Another way to boot from a CD with UEFI is to create a bootable ISO file with UEFI support. To do this, you will need a program like ISO Recorder. ISO Recorder can be downloaded for free from http://isorecorder.alexfeinman.com/.
Once you have created a bootable ISO file with UEFI support, you can boot your computer from the ISO file by following these steps:
1. Restart your computer and boot from the ISO file by pressing the appropriate key at startup.
2. When the UEFI boot menu appears, select the “UEFI: ISO” option.
3. Your computer will boot from the ISO file and you will be able to install or run any operating system that is compatible with UEFI.
Why can I not boot from a CD?
There are a few reasons why you might not be able to boot from a CD. The most common reason is that your computer’s BIOS is not set up to allow booting from a CD. To fix this, you need to enter the BIOS setup and change the boot order so that the CD drive is first in the list.
Another possibility is that the CD you are trying to boot from is not bootable. This might be because it is not a bootable CD-ROM, or because the CD has been corrupted.
If you are trying to boot from a Windows installation CD, make sure that you have selected the correct boot device in the BIOS setup. Many computers automatically boot from the hard drive when the Windows CD is inserted, so you need to change the boot order so that the CD drive is first.
The HP boot menu key is a key on HP computers that allows you to choose what operating system to start your computer with. The HP boot menu key is usually the F9 key, but it may be different on your computer. The HP boot menu key is used to start the HP Recovery Manager, which allows you to restore your computer to its factory settings or start up from a recovery disc.
How do I boot from CD on my HP laptop?
Booting from a CD on an HP laptop is a simple process that can be completed in a few minutes. To boot from a CD on an HP laptop, you will first need to make sure that the CD is inserted into the CD drive. Once the CD is inserted, you will need to restart the laptop. When the laptop restarts, you will need to press a specific key to boot from the CD. The specific key that you need to press will vary depending on the model of HP laptop that you are using. Once the CD is booted, you will be able to use the CD as you normally would.