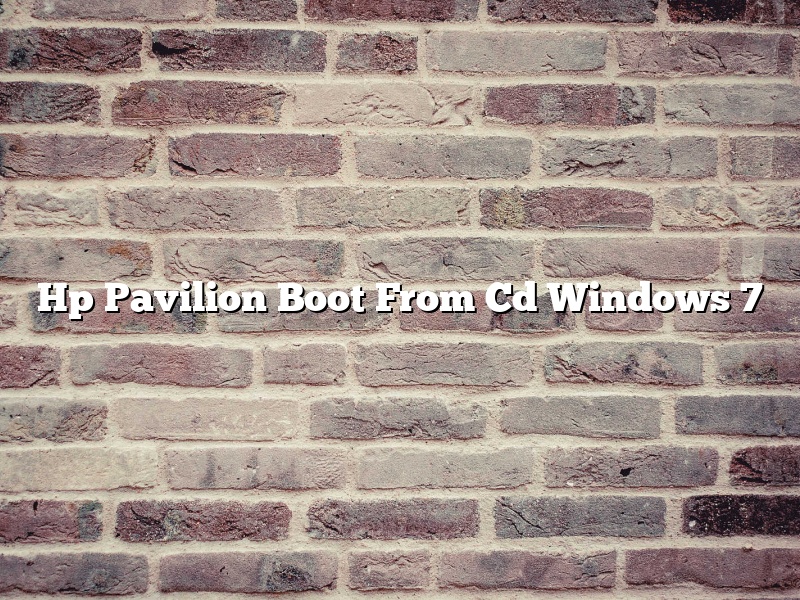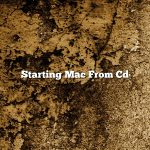Most people are unaware that they can boot their HP Pavilion laptop from a CD. This is a great way to fix boot problems or to install a new operating system. In this article, we will show you how to boot your HP Pavilion from a CD.
First, make sure that your computer is set to boot from the CD drive. To do this, restart your computer and press the F10 key. This will open the BIOS setup. Select the Boot tab and make sure that the CD drive is listed as the first boot device.
Next, insert the CD into the drive and restart your computer. The computer should boot from the CD. If not, restart the computer and press the F12 key. This will open the boot menu. Select the CD drive and press the Enter key.
The computer will start loading the CD. The first screen will prompt you to press any key to start the installation. Press any key and the installation will start.
The installation will prompt you to choose the language. Select the language and press the Enter key.
The installation will prompt you to choose the time zone. Select the time zone and press the Enter key.
The installation will prompt you to choose the keyboard layout. Select the keyboard layout and press the Enter key.
The installation will prompt you to enter the name of the computer. Enter the name and press the Enter key.
The installation will prompt you to choose the type of installation. Select the type of installation and press the Enter key.
The installation will prompt you to choose the type of partitioning. Select the type of partitioning and press the Enter key.
The installation will prompt you to choose the installation type. Select the type of installation and press the Enter key.
The installation will prompt you to choose the type of user account. Select the type of user account and press the Enter key.
The installation will prompt you to enter the password. Enter the password and press the Enter key.
The installation will prompt you to read the license agreement. Read the license agreement and press the F8 key.
The installation will prompt you to accept the license agreement. Accept the license agreement and press the Enter key.
The installation will prompt you to choose the type of installation. Select the type of installation and press the Enter key.
The installation will prompt you to choose the type of network. Select the type of network and press the Enter key.
The installation will prompt you to enter the name of the computer. Enter the name and press the Enter key.
The installation will prompt you to choose the type of a user account. Select the type of user account and press the Enter key.
The installation will prompt you to enter the password. Enter the password and press the Enter key.
The installation will be completed and the computer will restart.
Contents
How do I boot from an external CD in Windows 7?
Booting from an external CD in Windows 7 is a relatively simple process. This can be useful if you need to install or access software that is stored on a CD or DVD.
To boot from an external CD in Windows 7, you first need to make sure that your computer is configured to boot from CD or DVD. To do this, you need to open the BIOS and change the boot order.
To open the BIOS, you need to restart your computer and press the BIOS key. The BIOS key is usually the F2, F12, or DEL key.
Once you are in the BIOS, you need to look for the boot order. This is usually found under the “boot” or “startup” menu. Once you have found the boot order, you need to change the order so that the CD or DVD drive is the first item in the list.
Once you have changed the boot order, you need to save your changes and exit the BIOS. To save your changes, you need to press the F10 or ESC key.
Once you have saved your changes, you can restart your computer and boot from the CD or DVD.
How do I boot directly from a CD?
There are many reasons why you might want to boot your computer directly from a CD. Maybe you need to run a diagnostic program or you’re trying to fix a problem and you need to access your computer’s BIOS. Regardless of the reason, the process is relatively simple.
First, make sure that your computer is set to boot from CD. This setting is usually found in the BIOS, which can be accessed by pressing a specific key at startup. The key varies from computer to computer, but it’s usually something like F1, F2, F10, or Delete. Once you’ve accessed the BIOS, look for the Boot Order or Boot Sequence setting and make sure that the CD drive is listed first.
Next, insert the CD into the drive and restart your computer. The computer will boot from the CD and you’ll see the startup screen. Depending on the CD, you might be prompted to enter a password or select an operating system. If you don’t know the password or you don’t want to select an operating system, just press Enter.
Once the CD is loaded, you’ll see a list of the files that are on the CD. To boot your computer from the CD, just select the file that you want to run. If you’re not sure which file to select, just type help at the prompt and the CD will list the available options.
That’s all there is to it! Boot your computer from a CD in just a few simple steps.
How do I select boot option on HP Pavilion?
HP Pavilion is a line of personal computers produced by Hewlett-Packard. HP Pavilion comes with a pre-installed operating system. However, there may be times when you want to install a different operating system or you may want to access the recovery options. In this article, we will show you how to select the boot option on HP Pavilion.
First, you need to turn on your computer and wait for the HP logo to appear. Once the logo appears, press the F10 key on your keyboard. This will take you to the BIOS menu.
From the BIOS menu, you need to use the arrow keys to navigate to the Boot tab. Once you are on the Boot tab, you need to use the arrow keys to select the desired boot option.
There are three boot options available on HP Pavilion:
– UEFI mode: This is the default boot mode and it is recommended for most users. UEFI mode provides a more secure and faster boot experience.
– Legacy mode: Legacy mode is the older boot mode and it is not as secure as UEFI mode. However, it may be necessary to use Legacy mode if you are having trouble booting into UEFI mode.
– CSM mode: CSM mode is an older, less-secure boot mode that is used for booting older operating systems.
Once you have selected the desired boot option, you need to press the F10 key to save your changes and exit the BIOS menu.
Which key is used to boot from CD?
There are many different keys that can be used to boot from a CD, depending on the type of computer you are using. For example, on a Windows PC, the key is usually F10, but it can also be F11 or F12. On a Mac, the key is usually Cmd+Opt+R.
Some computers also allow you to boot from a CD by pressing a certain key combination at the same time. For example, on a Windows PC, you can press the F8 key to boot from a CD.
If you are not sure which key to use to boot from a CD, consult your computer’s manual or contact the manufacturer.
Can’t boot Windows 7 from CD?
A lot of people are reporting that they can’t boot Windows 7 from a CD. This can be really frustrating if you’re trying to reinstall Windows and your computer doesn’t have an OS on it. So what can you do if you can’t boot Windows 7 from a CD?
The first thing you should try is rebooting your computer and pressing the F12 key while it’s booting up. This will bring up a menu where you can choose to boot from a CD or DVD. If that doesn’t work, you can try pressing the Esc key or the Delete key to bring up the same menu.
If you’re still having trouble booting Windows 7 from a CD, you may need to create a bootable USB drive. To do this, you’ll need a USB drive that’s at least 4GB in size, and you’ll need to download the Windows 7 USB/DVD Download Tool. Once you have the tool downloaded, open it and select the USB drive from the list. Then select the ISO file for Windows 7 and click Next. The tool will format the USB drive and copy the files over, and then you’ll be able to boot from it.
If you still can’t boot Windows 7 from a CD or USB drive, your computer may not be able to boot from a CD or USB drive. If this is the case, you’ll need to take your computer to a professional to have it fixed.
There are a few ways to get to the boot menu on Windows 7. One way is to hold down the Shift key while restarting your computer. Another way is to open the Startup and Recovery settings from the Control Panel and select the boot menu option from the list.
How do I boot from CD on HP?
There are a few different ways that you can boot from a CD on an HP computer. The first way is to use the F10 key. When you turn on your computer, hold down the F10 key until the BIOS screen appears. Then, use the arrow keys to select the CD-ROM drive as the primary boot device. Press the Enter key to save your changes and restart your computer.
The second way is to use the HP Recovery Manager. When you turn on your computer, hold down the F11 key until the HP Recovery Manager screen appears. Then, use the arrow keys to select the CD-ROM drive as the primary boot device. Press the Enter key to save your changes and restart your computer.
The third way is to use the Windows Startup Repair tool. When you turn on your computer, press the F8 key until the Windows Startup Repair screen appears. Then, use the arrow keys to select the CD-ROM drive as the primary boot device. Press the Enter key to save your changes and restart your computer.