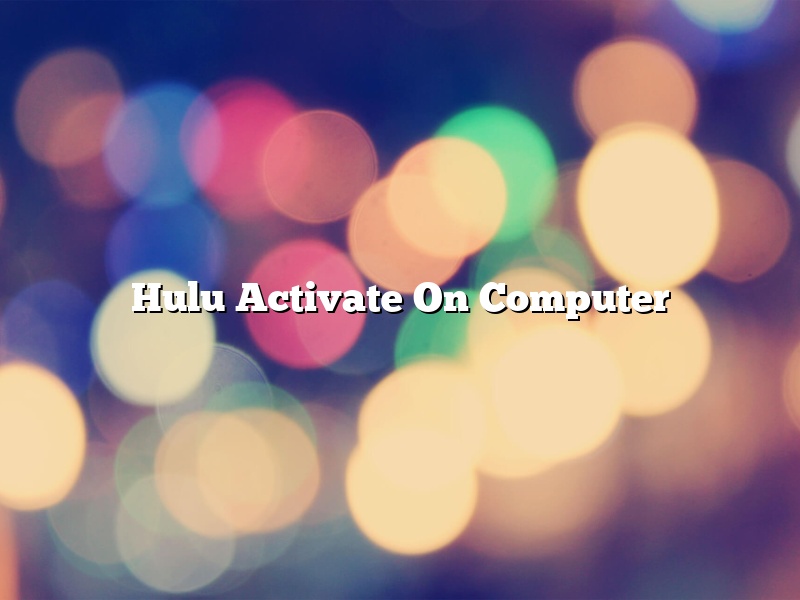Hulu Activate On Computer
If you’re looking to watch Hulu on your computer, you’ll first need to activate the service. This can be done easily by following the steps below:
1. Go to Hulu.com and click ‘Sign In’ in the top-right corner of the page.
2. Enter your email address and password, then click ‘Sign In’.
3. Scroll down to the ‘Activate Hulu’ section and click ‘Activate Now’.
4. Enter the code provided, then click ‘Activate’.
You’re now ready to start watching Hulu on your computer!
Contents [hide]
How do I activate Hulu on my computer?
Hulu is a popular streaming service that allows you to watch TV shows and movies online. However, in order to use Hulu, you first need to activate it on your computer. Here’s how:
First, open a web browser and go to Hulu.com.
Next, click on the “Sign In” button in the top-right corner of the screen.
Enter your Hulu username and password, then click on the “Sign In” button.
Next, click on the “My Account” button in the top-right corner of the screen.
Click on the “Activate Hulu” link in the “Account Details” section.
Enter the activation code that Hulu sent you, then click on the “Activate” button.
Hulu should now be activated on your computer.
Why can’t I log into my Hulu account on my computer?
If you’re having problems logging into your Hulu account on your computer, there are a few things you can do to try and fix the issue. First, make sure that you’re using the correct login information. If you’re not sure what your login information is, you can find it by visiting the Hulu website and clicking on “Sign In” at the top of the page.
Next, make sure that you’re using the correct web browser. Hulu only supports a limited number of web browsers, and if you’re using a browser that is not supported, you may experience problems logging in. The supported browsers are:
-Microsoft Edge
-Internet Explorer 11
-Google Chrome
-Mozilla Firefox
If you’re using one of the supported browsers and you’re still having problems logging in, try clearing your browser’s cache and cookies. To clear your cache and cookies, follow these steps:
-Microsoft Edge: Click on the three dots in the top right corner of the browser window, select “Settings,” and then click on “Clear browsing data.”
-Internet Explorer 11: Click on the gear icon in the top right corner of the browser window, select “Internet Options,” and then click on the “Delete” button under the “Browsing history” section.
-Google Chrome: Click on the three bars in the top right corner of the browser window, select “Settings,” and then click on “Advanced.” Under the “Privacy and security” section, click on “Clear browsing data.”
-Mozilla Firefox: Click on the three stripes in the top right corner of the browser window, select “Options,” and then select “Privacy & Security.” Under the “History” section, click on “Clear History.”
If you’re still having problems logging in after clearing your browser’s cache and cookies, try disabling any extensions or plugins that you may have installed. To disable extensions and plugins, follow these steps:
-Microsoft Edge: Click on the three dots in the top right corner of the browser window, select “Extensions,” and then disable any extensions that you do not need.
-Internet Explorer 11: Click on the gear icon in the top right corner of the browser window, select “Manage add-ons,” and then disable any extensions or plugins that you do not need.
-Google Chrome: Click on the three bars in the top right corner of the browser window, select “Settings,” and then click on “Extensions.” Disable any extensions that you do not need.
-Mozilla Firefox: Click on the three stripes in the top right corner of the browser window, select “Add-ons,” and then disable any extensions or plugins that you do not need.
Why can’t I activate Hulu on my TV?
If you’re trying to activate Hulu on your TV and you’re having trouble, there are a few things you can try.
First, make sure that your TV is compatible with Hulu. In order to watch Hulu on your TV, your TV must have the Hulu app installed. If your TV doesn’t have the Hulu app, you’ll need to install it before you can start watching.
If your TV does have the Hulu app, make sure that you’re signed in to your Hulu account. To sign in, open the Hulu app on your TV and enter your email address and password.
If you’re having trouble signing in, make sure that you’re using the correct email address and password. If you’ve forgotten your password, you can reset it by clicking the “Forgot your password?” link on the sign in page.
If you’re still having trouble activating Hulu on your TV, contact Hulu support. They can help you troubleshoot the issue and get Hulu up and running on your TV.
How do I activate Hulu on my Firestick?
If you’re new to streaming, you may be wondering how to activate Hulu on your Firestick. Here’s a quick guide to help you get started.
First, go to the Settings menu on your Firestick. Then, select System and click on Developer Options. Look for the Apps from Unknown Sources setting and turn it on.
Next, download the Hulu app from the Amazon App Store. Once the app is installed, open it and sign in with your Hulu credentials.
That’s it! You’re now ready to start streaming Hulu on your Firestick.
How do I log into Hulu on another device?
If you want to log into Hulu on another device, you’ll need to create a Hulu account and then link it to the device you want to use. Here’s how:
1. Go to Hulu.com and create a Hulu account.
2. Enter the login information and click “Sign In.”
3. Click the “Profile” icon in the top right corner of the page.
4. Click “Link a Device.”
5. Enter the code that’s displayed on the device you want to link and click “Submit.”
6. The device will be linked to your Hulu account and you’ll be able to watch Hulu on it.
What is my device code?
If you’ve ever wanted to know your device’s code, this is the article for you!
Your device code is a unique identifier assigned to your device. It’s used to identify your device when making calls or sending text messages.
If you’re not sure what your device code is, there are a few ways to find out. You can either check your device’s settings, or contact your service provider.
If you’re using an iPhone, you can find your device code by going to Settings > General > About. Your device code will be listed next to the “Device Name” heading.
If you’re using an Android device, you can find your device code by going to Settings > About phone > Status. Your device code will be listed next to the “Device ID” heading.
If you’re using a Windows phone, you can find your device code by going to Settings > Extras+Info. Your device code will be listed next to the “Device ID” heading.
If you’re using a BlackBerry device, you can find your device code by going to Options > Device. Your device code will be listed next to the “Device PIN” heading.
If you’re using a Symbian device, you can find your device code by going to Menu > Settings > General > About phone. Your device code will be listed next to the “Phone identity” heading.
If you’re using a Nokia device, you can find your device code by going to Settings > Phone > Phone identity. Your device code will be listed next to the “Device identification” heading.
If you’re using a Samsung device, you can find your device code by going to Settings > About device > Status. Your device code will be listed next to the “Device name” heading.
If you’re using a LG device, you can find your device code by going to Settings > General > About phone. Your device code will be listed next to the “Phone name” heading.
If you’re using a Pantech device, you can find your device code by going to Settings > About phone. Your device code will be listed next to the “Device name” heading.
If you’re using a Huawei device, you can find your device code by going to Settings > About phone. Your device code will be listed next to the “Device name” heading.
If you’re using a ZTE device, you can find your device code by going to Settings > About phone. Your device code will be listed next to the “Device name” heading.
If you’re using a Lenovo device, you can find your device code by going to Settings > About phone. Your device code will be listed next to the “Device name” heading.
If you’re using a Micromax device, you can find your device code by going to Settings > About phone. Your device code will be listed next to the “Device name” heading.
If you’re using a Xiaomi device, you can find your device code by going to Settings > About phone. Your device code will be listed next to the “Device name” heading.
If you’re using a OnePlus device, you can find your device code by going to Settings > About phone. Your device code will be listed next to the “Device name” heading.
If you’re using a Gionee device, you can find your device code by going to Settings > About phone. Your device code will be listed next to the “Device name” heading.
If you’re using a Meizu device, you can find your device code by going to Settings
How many devices can be logged into Hulu?
How many devices can be logged into Hulu?
Hulu is a streaming service that allows users to watch TV shows and movies. It is available on a variety of devices, including smartphones, tablets, computers, and smart TVs.
Hulu allows up to two devices to be logged in at the same time. If you want to log in on a third device, you will need to log out of one of the other devices.
Hulu also offers a streaming service called Hulu Plus. Hulu Plus allows users to watch TV shows and movies on up to five devices at the same time.
If you are a Hulu Plus subscriber, you can log in on more than five devices, but you will only be able to watch on five devices at the same time.
Hulu is available on a variety of devices, including:
-Smartphones
-Tablets
-Computers
-Smart TVs