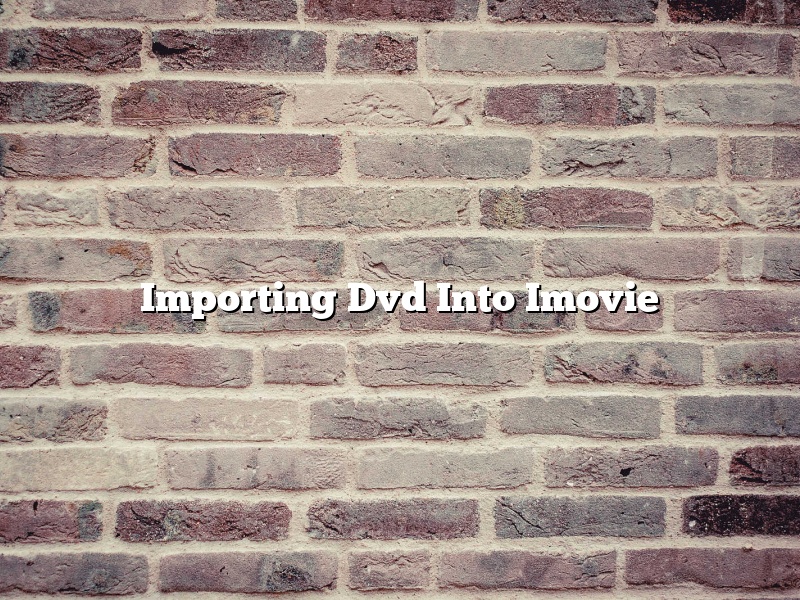Importing a DVD into Imovie is a simple process that can be completed in a few minutes. After importing the DVD, you can then begin editing the video and add your own personal touches.
To import a DVD into Imovie, first insert the DVD into your computer’s DVD drive. Once the DVD has been inserted, launch Imovie and click on the “File” menu. From the “File” menu, select “Import” and then “DVD.” Imovie will automatically begin importing the DVD and will create a new project file.
Once the DVD has been imported, you can then begin editing the video. Imovie provides a variety of tools that allow you to add your own personal touches to the video. You can add text, images, and music to the video, and you can also create custom titles and credits.
Imovie also provides a number of built-in themes that allow you to quickly and easily create a professional-looking video. You can also export the video to a variety of different formats, including HD video formats.
Importing a DVD into Imovie is a simple process that can be completed in a few minutes. After importing the DVD, you can then begin editing the video and add your own personal touches.
Contents [hide]
Can I use iMovie to convert DVD to MP4?
Yes, you can use iMovie to convert DVD to MP4. To do this, open iMovie and select “Import” from the File menu. Navigate to the DVD you want to convert and select it. iMovie will import the DVD and convert it to an MP4 file.
How do I import a DVD movie to my Mac?
If you have a DVD movie that you would like to import to your Mac, there are a few different ways that you can go about doing this. In this article, we will discuss three different methods for importing DVD movies to your Mac.
The first way to import a DVD movie to your Mac is to use the built-in DVD player. To do this, insert the DVD movie into your Mac’s DVD player and open the DVD player. Once the DVD player is open, locate the “File” menu and select “Open Disc.” This will open a window where you can select the DVD movie that you would like to import. Once you have selected the DVD movie, click the “Open” button and the DVD movie will be imported to your Mac.
The second way to import a DVD movie to your Mac is to use a third-party DVD player. To do this, insert the DVD movie into your Mac and open the DVD player. Once the DVD player is open, locate the “File” menu and select “Open Disc.” This will open a window where you can select the DVD movie that you would like to import. Once you have selected the DVD movie, click the “Open” button and the DVD movie will be imported to your Mac.
The third way to import a DVD movie to your Mac is to use a third-party DVD ripper. To do this, insert the DVD movie into your Mac and open the DVD ripper. Once the DVD ripper is open, locate the “File” menu and select “Open Disc.” This will open a window where you can select the DVD movie that you would like to import. Once you have selected the DVD movie, click the “Open” button and the DVD movie will be imported to your Mac.
Each of these methods for importing DVD movies to your Mac has its own advantages and disadvantages. The best method for importing a DVD movie to your Mac depends on your needs and preferences.
How do I import video from a DVD?
In order to import video from a DVD, you will need to have a DVD drive on your computer. You will also need a program that can import the video from the DVD. Some popular programs for importing video from a DVD are Windows Media Player, VLC Media Player, and Quicktime.
To import video from a DVD using Windows Media Player, insert the DVD into the DVD drive and open Windows Media Player. If the DVD drive is not automatically detected, you can open the DVD by going to File > Open. Once the DVD is open, you should see a list of the videos on the DVD. To import a video, click on it and then click the Import button.
To import video from a DVD using VLC Media Player, open VLC Media Player and then insert the DVD into the DVD drive. If the DVD drive is not automatically detected, you can open the DVD by going to File > Open Disc. Once the DVD is open, you should see a list of the videos on the DVD. To import a video, click on it and then click the Play button.
To import video from a DVD using Quicktime, open Quicktime and then insert the DVD into the DVD drive. If the DVD drive is not automatically detected, you can open the DVD by going to File > Open DVD. Once the DVD is open, you should see a list of the videos on the DVD. To import a video, click on it and then click the Import button.
How do you take clips from a DVD on a Mac?
There are a few ways to clip scenes from a DVD on a Mac. One way is to use a program like Handbrake to rip the DVD to your computer. Once the DVD is on your computer, you can use a program like QuickTime to clip the scenes you want. Another way is to use a program like VLC to rip the DVD to your computer. Once the DVD is on your computer, you can use a program like iMovie to clip the scenes you want.
How do I convert DVD to MP4 on Mac?
Converting DVDs to MP4s on a Mac is a straightforward process, and there are a number of different programs that can be used to do the conversion. In this article, we will discuss two of the most popular programs for DVD to MP4 conversions on a Mac, Handbrake and MakeMKV.
Handbrake is a free program that can be used to convert DVDs to MP4s on a Mac. The process is simple – just insert the DVD into your Mac, open Handbrake, and select the DVD from the list of files. Handbrake will then convert the DVD to an MP4 file and save it to your computer.
MakeMKV is a paid program that can be used to convert DVDs to MP4s on a Mac. The process is also simple – just insert the DVD into your Mac, open MakeMKV, and select the DVD from the list of files. MakeMKV will then convert the DVD to an MP4 file and save it to your computer.
Whichever program you choose, the process for converting DVDs to MP4s on a Mac is simple and straightforward.
How do I convert DVD to MP4 for free on Mac?
There are plenty of ways to convert a DVD to MP4 format on a Mac, but not all of them are free. In this article, we will show you how to convert a DVD to MP4 for free on Mac using the HandBrake video converter.
First, download and install the HandBrake video converter on your Mac.
Once HandBrake is installed, insert the DVD you want to convert into your Mac’s DVD drive.
Launch HandBrake and select the DVD from the “Source” list.
In the “Output Settings” section, select “MP4” from the “Format” drop-down menu.
Click the “Browse” button and select a location to save the converted MP4 file.
Click the “Start” button to begin the conversion process.
HandBrake will convert the DVD to MP4 format and save the file to the specified location.
How do I convert a DVD to MP4 on Mac?
How do I convert a DVD to MP4 on Mac?
There are a few ways to convert a DVD to MP4 on a Mac. You can use a free program like Handbrake, or a paid program like Toast.
To use Handbrake, first install it on your Mac. Then open Handbrake and insert the DVD you want to convert into your Mac’s DVD drive. Handbrake will automatically detect the DVD and start scanning it for video and audio.
Once Handbrake has scanned the DVD, you’ll see a list of titles on the left-hand side of the window. Click on the title you want to convert, and then choose the file format you want to convert it to. To convert to MP4, choose “MPEG-4” from the “Format” menu.
Then click the “Browse” button and choose the location on your Mac where you want to save the converted file. Click “Start” to begin the conversion process.
To use Toast, first install it on your Mac. Then insert the DVD you want to convert into your Mac’s DVD drive. Toast will automatically detect the DVD and start scanning it for video and audio.
Once Toast has scanned the DVD, you’ll see a list of titles on the left-hand side of the window. Click on the title you want to convert, and then choose the file format you want to convert it to. To convert to MP4, choose “MPEG-4” from the “Format” menu.
Then click the “Convert” button and choose the quality level you want to convert the file to. Higher quality levels will result in a larger file size, but will look better when played back on a TV or computer.
Click “Start” to begin the conversion process.