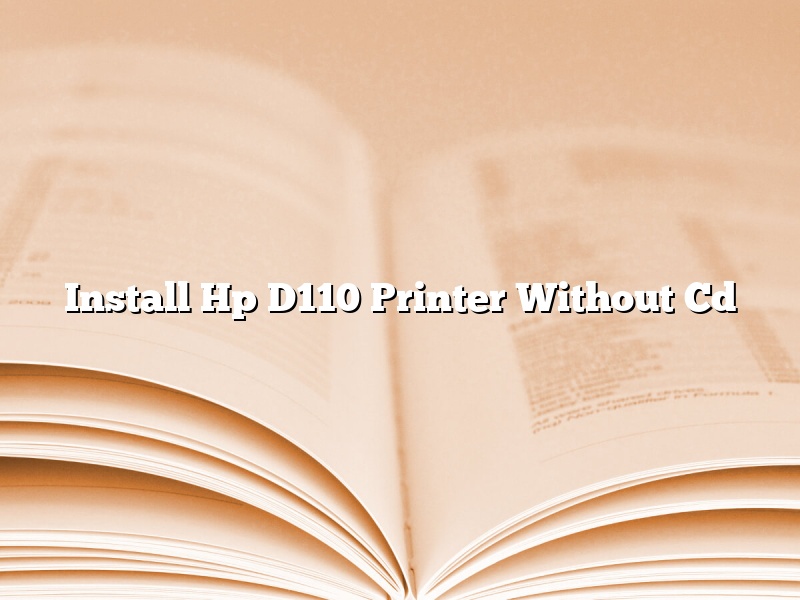Installing the HP D110 printer without a CD is a relatively easy process. You will need to have an active internet connection, as the printer will need to download and install the necessary drivers.
To install the HP D110 printer without a CD, you will first need to locate the printer’s drivers online. Navigate to the HP website, and enter the printer’s model number into the search bar. Once on the product page, scroll down to the “Driver Downloads” section, and select your operating system.
Next, you will need to download the drivers to your computer. Once the drivers have been downloaded, open the folder where they were saved, and double-click on the file labelled “setup”. This will launch the installation process.
During the installation process, you will be asked to connect the printer to your computer. Do so, and make sure the printer is turned on. Once the printer has been detected, the installation process will continue automatically.
Once the installation is complete, the printer will be ready to use.
Contents [hide]
- 1 How do I install my HP D110 printer without the CD?
- 2 How do I download HP Photosmart?
- 3 How do I reset my HP Photosmart D110?
- 4 How do I scan to my computer from my HP Photosmart D110?
- 5 How do I setup my HP Photosmart wireless printer?
- 6 Is HP Photosmart D110 AirPrint compatible?
- 7 How do I install my HP printer without the CD?
How do I install my HP D110 printer without the CD?
Installing your HP D110 printer without the CD can be a little tricky, but it’s definitely doable. Here are the steps you need to take:
1. Go to the HP website and download the printer software.
2. Connect your printer to your computer.
3. Open the software installer on your computer.
4. Select the option to install the printer drivers manually.
5. Browse to the location where you saved the printer software download, and select the drivers.
6. Click on the Install button, and the drivers will be installed on your computer.
7. Connect your printer to your wireless network, if desired.
8. Open the printer software, and click on the Setup tab.
9. Select the option to add a printer, and the printer will be added to your computer.
How do I download HP Photosmart?
There are a few ways to download HP Photosmart. One way is to go to the HP website and search for the Photosmart download. Another way is to go to the Apple App Store or Google Play Store and search for HP Photosmart. After you find the download, you will need to open it and follow the instructions to install the app.
How do I reset my HP Photosmart D110?
If you are having trouble with your HP Photosmart D110 and need to reset it, there are a few steps you can take.
First, try pressing and holding the power button for about 15 seconds. If that doesn’t work, try unplugging the printer from the power outlet for at least 60 seconds.
Once it’s unplugged, plug it back in and try pressing and holding the power button again. If it still doesn’t work, you can try using the HP Photosmart Recovery Disk.
To create the recovery disk, you will need a blank CD or DVD. Open the HP Photosmart Software, and then go to Help > Create Recovery Disk.
Insert the blank CD or DVD into your computer, and then follow the on-screen instructions to create the recovery disk.
Once you have the recovery disk, unplug the printer from the power outlet and plug it back in.
Turn the printer on, and then insert the recovery disk into the drive.
The recovery disk will start automatically, and the printer will restart.
How do I scan to my computer from my HP Photosmart D110?
To scan a document to your computer from your HP Photosmart D110, you’ll need to connect the printer to your computer using a USB cable. Once the printer is connected, open the HP Photosmart software on your computer. You should see an option to scan documents on the main screen. Select this option, and the software will guide you through the scanning process.
How do I setup my HP Photosmart wireless printer?
Setting up your HP Photosmart wireless printer is a breeze! In this article, we will outline the steps you need to take to get your printer connected to your wireless network.
First, make sure that your printer is turned on and connected to your computer. Once it is, open up the HP Printer Utility program. This can be found by clicking on the Start menu and typing ‘HP Printer Utility’ into the search bar.
Next, click on the ‘Network’ tab and then select the ‘Wireless/Wi-Fi’ option. If your printer is not already listed, click on the ‘Add Printer’ button.
Once your printer is added, select it from the list and then click on the ‘Configure’ button.
In the next window, you will be asked to provide your network’s name (SSID) and password. Once you have entered this information, click on the ‘Next’ button.
The next window will ask you to select your printer’s country and language. Once you have made your selections, click on the ‘Next’ button.
The final window will ask you to confirm your settings. If everything looks correct, click on the ‘Finish’ button.
Your HP Photosmart wireless printer is now set up and ready to use!
Is HP Photosmart D110 AirPrint compatible?
The HP Photosmart D110 printer is a great printer for home and small office use. It is a single function printer, meaning it only prints, and does not have a scanner or copier. The D110 is also an inkjet printer and prints at a resolution of up to 4800 x 1200 dpi. One of the best features of this printer is that it is AirPrint compatible.
AirPrint is a technology that was developed by Apple Inc. and allows users to print wirelessly from their iPhone, iPad, or iPod Touch to compatible printers. The HP Photosmart D110 is one of the printers that is compatible with AirPrint. To print wirelessly from your iOS device, you must have iOS 4.2 or later and the latest version of the HP Printer Utility installed on your device.
The HP Printer Utility is available as a free download from the App Store. Once you have installed the utility, open it and make sure your printer is turned on and connected to your wireless network. Tap the printer’s name in the utility and select the number of copies you want to print. If you want to print a photo, tap the Photo icon and select the photo you want to print.
When you are ready to print, tap the Print icon in the upper right corner of the screen. Your printer will start printing the photo or document. If you want to print a document that is longer than one page, the printer will print the document one page at a time and automatically start the next page when it is ready.
The HP Photosmart D110 is a great printer for home and small office use. It is AirPrint compatible, prints at a resolution of up to 4800 x 1200 dpi, and has a built-in duplexer for printing on both sides of the paper.
How do I install my HP printer without the CD?
Installing an HP printer without the CD can be a little tricky, but it’s definitely doable. In this article, we’ll walk you through the process of installing your HP printer without the CD.
First, you’ll need to make sure that your printer is connected to your computer. Once it is, open up the Control Panel on your computer. Next, click on the “Hardware and Sound” category, and then click on the “Printers” category.
Once you’re in the Printers category, you should see your HP printer listed. If you don’t see it listed, you’ll need to click on the “Add a Printer” button. Once you’ve found your printer, click on it, and then click on the “Printer Properties” button.
Now, you’ll need to click on the “Printing Preferences” tab. Under the “General” tab, you should see an option for “Print Using.” Click on this option, and then select “HP LaserJet Series PCL 6.”
Next, click on the “Ports” tab. Under the “Ports” tab, you should see an option for “Print to the Following Port.” Click on this option, and then select “LPT1.”
Now, click on the “OK” button to save your changes. You should now be able to print from your HP printer.