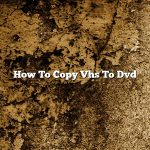In the market there are many graphics tablets, but Wacom is the most popular and preferred by professional artists. The Wacom Intuos Pro is a favorite tablet for many users. It has a large working area and a variety of features that allow you to work with a high degree of precision.
The Wacom Intuos Pro is a graphics tablet that offers a natural drawing and painting experience. It is easy to set up and use, and you do not need to install any software to get started. The tablet has a built-in Bluetooth that allows you to connect wirelessly to your computer.
The Wacom Intuos Pro is a great tablet for artists and designers who want to create digital art, illustrations, and graphics. The tablet has a large working area, and it comes with a variety of features that allow you to work with a high degree of precision. The tablet also has a built-in Bluetooth that allows you to connect wirelessly to your computer.
Contents [hide]
How do I install a Wacom tablet without the CD?
A Wacom tablet can be a very useful tool for anyone who does graphic design or artwork. However, if you don’t have the installation CD that came with your tablet, it can be a little tricky to get it up and running. Here is a guide on how to install a Wacom tablet without the CD.
The first step is to make sure that you have the latest drivers for your Wacom tablet. You can find these drivers on the Wacom website. Once you have downloaded the drivers, you will need to extract them to a folder on your computer.
Next, you will need to open the Device Manager on your computer. To do this, press the Windows key and R at the same time, and type “devmgmt.msc” into the Run box. Once the Device Manager is open, you will need to find the category for your Wacom tablet. It should be under “Human Interface Devices.”
Right-click on the category for your Wacom tablet, and select “Update Driver.” Select “Browse my computer for driver software,” and then select “Let me pick from a list of device drivers on my computer.”
In the next window, select “Have Disk” and then browse to the folder where you extracted the drivers. Select the .inf file for your Wacom tablet, and then click “OK.”
The drivers should now be installed, and your Wacom tablet should be up and running.
Can I use Wacom without Installing driver?
Yes, you can use your Wacom tablet without installing the driver. The tablet will work as a basic mouse, but you will not be able to take advantage of all the features that the tablet has to offer.
How do I get my computer to recognize my Wacom tablet?
If your computer isn’t recognizing your Wacom tablet, there are a few things you can try. First, make sure your tablet is turned on and plugged in. You may also need to install the Wacom drivers, which you can find on the Wacom website. If your computer still isn’t recognizing your tablet, you may need to troubleshoot the issue.
How do I setup my Wacom tablet?
Setting up your Wacom tablet can be a daunting task, but with this guide, you will be up and running in no time!
First, you will need to install the drivers for your Wacom tablet. You can find these on the Wacom website. After you have installed the drivers, you will need to connect your tablet to your computer. You can do this by using the included USB cable.
Once your tablet is connected, you will need to open the Wacom Tablet preference window. You can do this by searching for “Wacom Tablet” in the search bar at the bottom of the screen.
Next, you will need to select your tablet from the list of devices.
After that, you will need to select the input device you want to use. You can do this by clicking on the drop-down menu next to “Input device.”
The final step is to calibrate your tablet. You can do this by clicking on the “Calibrate” button.
Your Wacom tablet is now set up and ready to use!
Why is my Wacom not connecting?
A Wacom tablet is an input device that allows users to draw or write on a computer screen using a pen-like tool. Many people use Wacom tablets for professional purposes, such as graphic design or illustration. Wacom tablets can be used with a variety of software applications, including Adobe Photoshop, Illustrator, and InDesign.
There are a few reasons why your Wacom tablet might not be connecting. One possibility is that the tablet is not turned on. Make sure the tablet is turned on and that the power cord is plugged in.
Another possibility is that the USB port on your computer is not working. Try connecting the tablet to a different USB port on your computer.
If your Wacom tablet is connected to your computer but is not working, it might be because the driver software is not installed properly. Make sure you have the latest driver software installed for your Wacom tablet. You can download the latest drivers from the Wacom website.
If you have tried all of the above steps and your Wacom tablet still is not connecting, contact Wacom support for assistance.
How do I install a Wacom driver?
Installing a Wacom driver is a relatively simple process, but there are a few things you need to keep in mind. In this article, we’ll walk you through the process of installing a Wacom driver on your computer.
First, you’ll need to download the driver from Wacom’s website. Once you’ve downloaded the driver, you’ll need to open it and run the setup program. The setup program will install the driver on your computer.
Once the driver is installed, you’ll need to restart your computer. After your computer has restarted, you’ll be able to use your Wacom tablet.
Do drawing tablets need drivers?
Do drawing tablets need drivers?
This is a question that many users of drawing tablets may ask themselves. The answer, however, is not always so clear-cut.
Generally speaking, most drawing tablets do not require drivers in order to function. This is because the drivers are usually included in the tablet’s software package. However, there are a few exceptions to this rule. Certain tablet models, such as the Wacom Intuos Pro, do require drivers in order to work properly.
If you are not sure whether or not your drawing tablet requires drivers, you can check the manufacturer’s website or contact customer support. They will be able to tell you whether or not you need to install drivers in order to use your tablet.
If you do need to install drivers, the process is usually very simple. Just follow the instructions provided by the manufacturer, and you should be able to get your tablet up and running in no time.
So, do drawing tablets need drivers? In most cases, the answer is no. However, there are a few exceptions, so it is always best to check with the manufacturer.