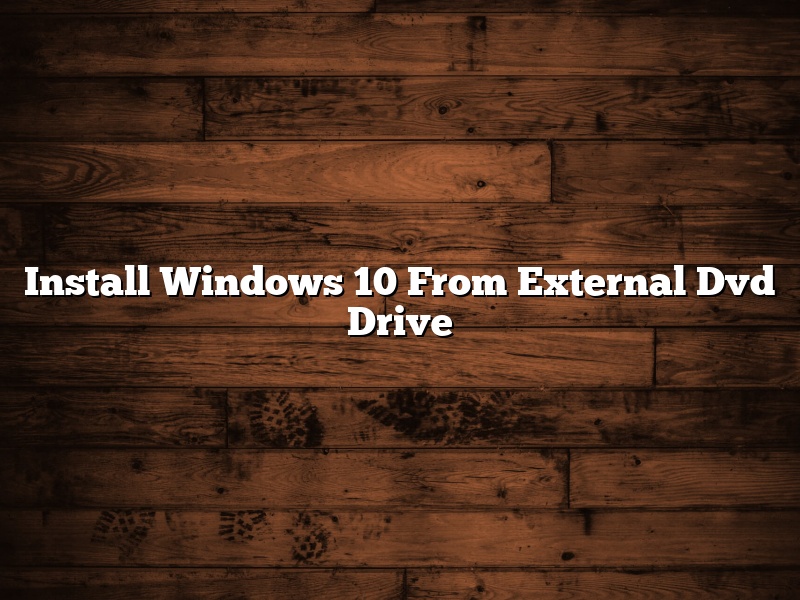Windows 10 is the latest version of the Windows operating system from Microsoft. Released in July 2015, Windows 10 is a free upgrade for users of Windows 7 and Windows 8.1.
In this article, we will show you how to install Windows 10 from an external DVD drive.
To install Windows 10 from an external DVD drive, you will need:
– An external DVD drive
– A Windows 10 installation DVD
1. Connect the external DVD drive to your computer.
2. Insert the Windows 10 installation DVD into the external DVD drive.
3. Restart your computer.
4. Press the Boot Menu key (usually F12, Esc, or Delete) to enter the Boot Menu.
5. Select the DVD drive from the list of boot devices and press Enter.
6. The Windows 10 installation will start. Follow the on-screen instructions to install Windows 10.
Contents [hide]
- 1 Can I install Windows with an external disc drive?
- 2 How do I install Windows 10 from DVD drive?
- 3 Can you boot from an external DVD drive?
- 4 How do I boot from an external DVD in Windows 10?
- 5 How can I make a bootable USB for Windows 10?
- 6 How do I install Windows 10 on my HP laptop from a DVD?
- 7 Can I boot Windows from external hard drive?
Can I install Windows with an external disc drive?
Yes, you can install Windows with an external disc drive. In fact, there are a few reasons why you might want to do so.
For one, if your computer’s internal disc drive is malfunctioning, you can use an external drive to install Windows instead. This is a great option if you don’t have a spare disc drive to use, or if you don’t want to take your computer apart to install a new drive.
Another reason to use an external disc drive is if you want to install a different version of Windows than the one that’s currently installed on your computer. For example, if you have a Windows 10 computer but want to install Windows 7, you can use an external drive to do so.
Finally, using an external drive can be a great way to speed up the Windows installation process. If your computer’s internal disc drive is particularly slow, using an external drive can make the installation process go a lot faster.
So, if you’re considering using an external disc drive to install Windows, here are a few things to keep in mind:
– Make sure that your external drive is compatible with Windows.
– The external drive should have at least 8GB of storage space.
– Make sure that your computer’s BIOS is set to boot from the external drive.
– The external drive should be connected to your computer while the Windows installation is taking place.
If you follow these steps, you should be able to install Windows with an external disc drive without any problems.
How do I install Windows 10 from DVD drive?
Windows 10 installation from DVD drive is very easy. All you need is a Windows 10 DVD, a computer with DVD drive, and a valid product key.
To install Windows 10 from DVD drive, first make sure that your computer has a DVD drive. If it doesn’t, you can buy an external DVD drive. Next, insert the Windows 10 DVD into the DVD drive and restart your computer. The computer will restart and you will see a blue screen with the words “Press any key to boot from CD or DVD.” Press any key on your keyboard to start the Windows 10 installation.
The Windows 10 installation will start and you will see the following screen.
Click on Install now.
The next screen will ask you to enter your product key.
Type in your product key and then click on Next.
The next screen will ask you to choose your installation type.
Choose the Custom installation type and then click on Next.
The next screen will ask you to choose the location of your Windows 10 installation.
Choose the location where you want to install Windows 10 and then click on Next.
The next screen will ask you to choose the size of your Windows 10 installation.
Choose the size of your Windows 10 installation and then click on Next.
The next screen will ask you to choose the type of your Windows 10 installation.
Choose the type of your Windows 10 installation and then click on Next.
The next screen will ask you to choose the edition of your Windows 10 installation.
Choose the edition of your Windows 10 installation and then click on Next.
The next screen will ask you to choose the language of your Windows 10 installation.
Choose the language of your Windows 10 installation and then click on Next.
The next screen will ask you to choose the time zone of your Windows 10 installation.
Choose the time zone of your Windows 10 installation and then click on Next.
The next screen will ask you to choose the type of your Windows 10 installation.
Choose the type of your Windows 10 installation and then click on Next.
The next screen will ask you to choose the name of your computer.
Type the name of your computer and then click on Next.
The next screen will ask you to choose the type of your network.
Choose the type of your network and then click on Next.
The next screen will ask you to choose the name of your computer.
Type the name of your computer and then click on Next.
The next screen will ask you to choose the type of your network.
Choose the type of your network and then click on Next.
The next screen will ask you to choose the name of your computer.
Type the name of your computer and then click on Next.
The next screen will ask you to choose the type of your network.
Choose the type of your network and then click on Next.
The next screen will ask you to choose the name of your computer.
Type the name of your computer and then click on Next.
The next screen will ask you to choose the type of your network.
Choose the type of your network and then click on Next.
The next screen will ask you to choose the name of your computer.
Type the name of your computer and then click on Next.
The next screen will ask you to choose the type of your network.
Choose the type of your network and then click on Next.
The next screen will ask you to choose the
Can you boot from an external DVD drive?
Can you boot from an external DVD drive?
Yes, you can. Boot from an external DVD drive is a great way to get your computer up and running if the internal drive is not working.
There are a few things you need to do to make sure your computer can boot from an external DVD drive. The first is to make sure that your computer’s BIOS is set to boot from the DVD drive. To do this, you need to enter the BIOS setup utility. This is usually done by pressing the Delete or F2 key when you turn on your computer.
Once you are in the BIOS, you need to look for the boot order setting. This setting determines the order in which the computer looks for bootable devices. You need to set the external DVD drive as the first device in the list.
If your computer is not able to boot from the external DVD drive, you may need to install a driver for the drive. To do this, you need to download the driver from the drive manufacturer’s website. Once you have the driver, you need to put it on a USB flash drive. Then, you need to restart your computer and enter the BIOS. This time, you need to set the USB flash drive as the first device in the boot order.
If you are still having problems booting from the external DVD drive, you may need to update your BIOS. To do this, you need to download the BIOS update from the drive manufacturer’s website. Once you have the update, you need to put it on a USB flash drive. Then, you need to restart your computer and enter the BIOS. This time, you need to set the USB flash drive as the first device in the boot order.
Once you have done all of these things, your computer should be able to boot from the external DVD drive.
How do I boot from an external DVD in Windows 10?
In previous versions of Windows, you could easily boot from a DVD by pressing a function key at startup. However, this is no longer the case in Windows 10. In order to boot from an external DVD in Windows 10, you must first change a setting in the BIOS.
To do this, restart your computer and press the key that corresponds to the BIOS setup menu. This key is usually F2, F10, or DEL. Once you are in the BIOS menu, locate the setting for boot order and change it so that the DVD drive is first in the list. Save the changes and exit the BIOS.
When you restart your computer, you should now be able to boot from the DVD.
How can I make a bootable USB for Windows 10?
There are many ways to make a bootable USB for Windows 10, but we’ll show you the easiest way. This method will work for both Windows 10 and Windows 8.
First, you’ll need a USB drive with at least 8GB of storage. You can use a larger drive if you want, but it’s not necessary.
Next, you’ll need to download the Windows 10 ISO file. You can find the ISO file by searching for it on Microsoft’s website.
Once you have the ISO file, you’ll need to download some software that will help you create the bootable USB. We recommend using Rufus, which you can download for free from here.
Once you have Rufus downloaded, open it up and plug in your USB drive.
Rufus should automatically detect the USB drive. If it doesn’t, click the “Change” button and select the correct USB drive.
Next, click the “Select” button and locate the Windows 10 ISO file.
Once you have the ISO file selected, click the “Start” button.
Rufus will start creating the bootable USB drive. This process can take a while, so be patient.
When it’s done, you’ll see a message saying that the process was successful.
You can now insert the USB drive into your computer and boot from it to install Windows 10.
How do I install Windows 10 on my HP laptop from a DVD?
Installing Windows 10 from a DVD is a straightforward process that can be completed in a few simple steps. Here’s how to do it:
1. Make sure your HP laptop is powered off.
2. Insert the Windows 10 DVD into the optical drive.
3. Turn on your HP laptop and wait for the Windows 10 logo to appear.
4. Press the “F10” key to open the BIOS menu.
5. Use the arrow keys to select the “Boot” tab and then the “DVD” option.
6. Press the “F10” key to save your changes and exit the BIOS menu.
7. Windows 10 will start loading from the DVD.
8. Follow the on-screen instructions to install Windows 10.
Can I boot Windows from external hard drive?
Can I boot Windows from external hard drive?
Yes, you can boot Windows from external hard drive. There are a few ways to do this, but the most common is to create a Windows To Go drive.
A Windows To Go drive is a USB drive that contains a complete, bootable copy of Windows. You can use it to boot Windows on any computer that supports boot from USB.
To create a Windows To Go drive, you need a USB drive with at least 16 GB of storage space. You also need a copy of Windows 10 or 8.1.
If you don’t have a copy of Windows, you can download a copy of Windows 10 or 8.1 from Microsoft’s website.
Once you have a copy of Windows, you can create a Windows To Go drive by following these steps:
1. Connect the USB drive to your computer.
2. Open the Windows To Go drive creation wizard.
3. Select the USB drive and click Next.
4. Select the ISO file and click Next.
5. Click Create.
The Windows To Go drive creation wizard will format the USB drive and create a bootable copy of Windows.
Once the Windows To Go drive is created, you can use it to boot Windows on any computer that supports boot from USB.