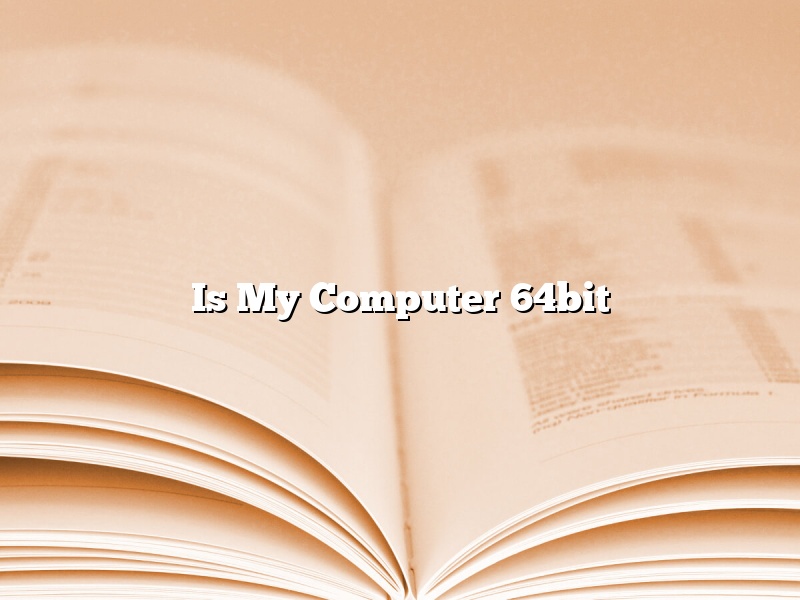Is My Computer 64bit?
Most computers that are in use today are 64bit, but there are still a number of 32bit computers in use. So, the first thing you need to do is determine if your computer is a 32bit or 64bit computer.
To determine if your computer is a 32bit or 64bit computer, you need to look at the processor. The processor is the part of the computer that does the actual work. The processor is usually listed in the specifications for the computer.
If the processor is a 32bit processor, your computer is a 32bit computer. If the processor is a 64bit processor, your computer is a 64bit computer.
Some of the most common 32bit processors are the Intel Atom, the Intel Celeron, and the Intel Pentium. Some of the most common 64bit processors are the Intel Core 2 Duo, the Intel Core i3, the Intel Core i5, and the Intel Core i7.
If you are not sure which processor your computer has, you can find out by using the System Information tool. To open the System Information tool, press the Windows key + R to open the Run dialog box, type msinfo32, and then press Enter.
In the System Information window, look for the Processor type. This will tell you if your computer is a 32bit or 64bit computer.
If your computer is a 32bit computer, you cannot install a 64bit operating system. If your computer is a 64bit computer, you can install a 64bit or a 32bit operating system.
If you want to install a 64bit operating system, you need to make sure your computer has a 64bit processor. If you want to install a 32bit operating system, you need to make sure your computer has a 32bit processor.
If you are not sure which operating system to install, you can consult the processor manufacturer’s website or your computer’s documentation to find out which operating systems are supported.
Contents [hide]
Is my PC 64 or 32-bit?
Computers can be classified as either 32-bit or 64-bit, depending on the size of the data bus, or the number of bits that can be transferred at one time between the computer’s memory and its components.
A 32-bit computer can transfer 32 bits of data at a time, while a 64-bit computer can transfer 64 bits of data at a time.
The size of a data bus is important because it affects the amount of data the computer can access at one time. This affects the speed of the computer, as well as its ability to handle large amounts of data.
A 32-bit computer can access 4GB of data at one time, while a 64-bit computer can access 16EB of data at one time.
So, is my PC 32-bit or 64-bit?
To find out, open the System Information utility on your computer (Start > All Programs > Accessories > System Tools > System Information).
The System Type field will tell you whether your computer is 32-bit or 64-bit.
Is my PC 64-bit or 32 Windows 10?
Windows 10 is a 64-bit operating system, but many of your PC’s components may be 32-bit. To find out whether your PC is running a 64-bit or 32-bit version of Windows 10, do the following:
1. Open the Start menu, type system information, and press Enter.
2. In the System Information window, under System Type, look for the entry that reads: System type: x64-based PC. If this entry is present, your PC is running a 64-bit version of Windows 10. If the entry is not present, your PC is running a 32-bit version of Windows 10.
Note that even if your PC is running a 64-bit version of Windows 10, not all of its components may be 64-bit. For example, if your PC has a 32-bit processor, it will run a 32-bit version of Windows 10.
Is my Windows 10 computer 64-bit?
Windows 10 is a 64-bit operating system, but not all of your computer’s hardware is necessarily 64-bit. To find out if your computer is a 64-bit or 32-bit system, open the System Information window.
In Windows 10, type “system information” in the search box, and then select System Information from the list of results.
The System Type field in the System Information window will tell you if your system is a 32-bit or 64-bit system.
Is my HP laptop 64-bit or 32-bit?
HP laptops come in both 64-bit and 32-bit versions. So, how do you know which one you have?
To check if your HP laptop is 64-bit or 32-bit, do the following:
1. Click on the Start button and then select the Control Panel.
2. In the Control Panel, select System and Security.
3. Under System, select System.
4. The System window will show you the system type. If it says “64-bit Operating System,” then your HP laptop is 64-bit. If it says “32-bit Operating System,” then your HP laptop is 32-bit.
So, what’s the difference between 64-bit and 32-bit?
The main difference is that 64-bit systems can handle more memory than 32-bit systems. This means that 64-bit systems can run more powerful applications and processes than 32-bit systems.
However, 64-bit systems also require more system resources, so they may not be as fast as 32-bit systems.
Ultimately, it’s up to you which system you want to use. If you need more memory and don’t mind sacrificing a bit of speed, then go for the 64-bit system. If you don’t need as much memory and want your laptop to run a bit faster, then go for the 32-bit system.
Can I upgrade 32bit to 64bit?
There is no direct answer to this question as it depends on individual system specifications and what programs or applications are currently installed. In most cases, it is possible to upgrade from a 32-bit system to a 64-bit system, but this process can be complicated.
Before upgrading, it is important to determine whether or not the computer’s hardware is compatible with a 64-bit operating system. To do this, open the Control Panel and navigate to System and Security>System. Under the “System” heading, look for the “System type” entry. If the system is listed as “x64-based PC,” then the hardware is compatible with a 64-bit system. If the system is listed as “x86-based PC,” then the hardware is not compatible with a 64-bit system.
If the hardware is not compatible with a 64-bit system, it is possible to upgrade by purchasing a 64-bit compatible motherboard and processor. The old motherboard and processor can then be used as a dedicated file server or other similar device.
If the hardware is compatible with a 64-bit system, the next step is to determine the operating system that is currently installed. To do this, open the Control Panel and navigate to System and Security>System. Under the “System” heading, look for the “Operating system” entry. If the operating system is listed as “Windows 10 (x86),” then the system is a 32-bit system. If the operating system is listed as “Windows 10 (x64),” then the system is a 64-bit system.
Once the system type and operating system are determined, it is possible to begin the upgrade process. The first step is to back up all of the data on the computer. This can be done by using a program such as Windows Backup and Restore or a third-party program.
Once the data is backed up, it is necessary to download the 64-bit version of the operating system. The 64-bit version of Windows can be downloaded from Microsoft’s website.
Once the operating system is downloaded, it is necessary to create a bootable USB drive or DVD. To create a bootable USB drive, use the Windows USB/DVD Download Tool. To create a bootable DVD, use the Windows DVD Maker.
Once the bootable media is created, restart the computer and boot from the media. If the computer does not boot from the media, restart the computer and press the appropriate key to enter the BIOS. In the BIOS, navigate to the “Boot” tab and change the “Boot order” so that the DVD or USB drive is listed first. Save the changes and exit the BIOS.
The next step is to install the operating system. This can be done by following the on-screen instructions.
Once the operating system is installed, it is necessary to reinstall all of the programs and applications. This can be done by using the product key or serial number that is associated with the program or application.
If the computer is not currently using a 64-bit operating system, it is possible to upgrade to a 64-bit system. The upgrade process can be complicated, but it is possible. To upgrade, the computer’s hardware must be compatible with a 64-bit system and the current operating system must be a 32-bit system.
How do I know if my computer is x86 or x64?
If you’re not sure whether your computer is running on an x86 or an x64 processor, don’t worry – you’re not alone. Many people don’t know the difference and are unsure of how to find out.
In a nutshell, x86 processors are older and slower, while x64 processors are faster and more modern. If you have an x64 processor, you’ll be able to run 64-bit programs, which can take advantage of more memory and offer better performance.
If you want to check what type of processor your computer is using, here are a few ways to do it:
1. Use the Control Panel
You can find out what type of processor your computer is using by going to the Control Panel. To do this, click on the Windows icon in the bottom left corner of your screen, and then type ‘control panel’ into the search bar. Click on the Control Panel app when it appears, and then click on ‘System and Security’.
In the System and Security window, click on ‘System’. You’ll see information about your computer’s processor on the right-hand side of the window.
2. Use a third-party program
If you want to check your computer’s processor information more thoroughly, you can use a third-party program such as CPU-Z. This program will give you detailed information about your computer’s processor, including its make and model.
3. Use a command prompt
If you’re comfortable using a command prompt, you can also use the ‘ver’ command to find out what type of processor your computer is using. To do this, open a command prompt by pressing the Windows key and typing ‘cmd’. Click on the Command Prompt app when it appears.
In the command prompt, type ‘ver’ and press Enter. You’ll see information about your computer’s processor on the first line of the output.
Is Windows 10 x86 or 64?
Is Windows 10 x86 or 64?
Windows 10 is available in both x86 and x64 editions. The x86 edition will work on most PCs with a Processor that has an Intel Core 2 Duo, AMD Athlon X2, or better. The x64 edition of Windows 10 requires a Processor that has a 64-bit architecture.