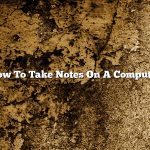Iskysoft Dvd Creator for Mac is a comprehensive DVD burning program that enables you to create DVDs from videos or photos. With this app, you can not only burn videos to DVD discs, but also create ISO files and DVD folders. It provides a wide range of DVD menu templates and allows you to customize your DVD menus with your own text and images. In addition, it supports a wide range of output formats, including DVD, MPEG-2, VOB, and MOV.
One of the key features of Iskysoft Dvd Creator for Mac is its easy-to-use interface. Even if you have no experience in burning DVDs, you can easily create DVDs with this app. It provides a step-by-step guide to help you create DVDs. And if you have any questions, you can easily find the answer in the help manual.
Another key feature of Iskysoft Dvd Creator for Mac is its wide range of output formats. It supports DVD, MPEG-2, VOB, and MOV, so you can create DVDs that can be played on a wide range of devices. In addition, it supports a wide range of DVD menu templates, so you can create DVDs with your own unique style.
Overall, Iskysoft Dvd Creator for Mac is an easy-to-use and comprehensive DVD burning program that enables you to create DVDs from videos or photos. It supports a wide range of output formats and provides a wide range of DVD menu templates.
Contents [hide]
What’s the best DVD Creator software for Mac?
There are many DVD creator software options for Mac users, but not all of them are created equal. So, what’s the best DVD creator software for Mac?
One option is Burn, a free DVD creator software that is simple to use and produces high-quality results. Burn is a good option for those who want a user-friendly interface and don’t need advanced features.
Another option is DVD Studio Pro, a professional DVD creator software package. DVD Studio Pro is more complex than Burn, but it offers a wide range of features and allows users to create DVDs with high levels of customization.
Finally, there is Final Cut Pro X, a powerful video editing suite that also includes DVD creator capabilities. Final Cut Pro X offers a wide range of features and allows users to create DVDs with high levels of customization.
So, what’s the best DVD creator software for Mac? It depends on your needs and preferences. But all of these options are good choices and will allow you to create high-quality DVDs.
How can I make a DVD on my Mac for free?
There are a few ways that you can make a DVD on your Mac for free. In this article, we will discuss two methods: using iDVD and using Handbrake.
The first way to make a DVD on your Mac for free is to use iDVD. This is a free app that comes pre-installed on all Macs. To create a DVD using iDVD, you first need to create a project. To do this, open iDVD and click on the “Create a New Project” button. Then, choose the type of project you want to create. For example, you can choose to create a DVD from a folder of videos, or you can create a slideshow DVD.
Once you have created your project, you need to add your videos to it. To do this, click on the “Browse” button and select the videos you want to add. You can add as many videos as you want, but they must all fit on one DVD. Once you have added your videos, you can choose the DVD menu style and theme. You can also add your own custom text and images.
When you are finished editing your DVD, you need to create a DVD disk image. To do this, click on the “Create Disk Image” button and choose a location to save the image. Then, click on the “Create” button. iDVD will create a disk image of your DVD.
The second way to make a DVD on your Mac for free is to use Handbrake. Handbrake is a free and open source video converter. It can be used to convert videos to various formats, including DVD format. To use Handbrake to create a DVD, you first need to add your videos to it. To do this, click on the “Add Files” button and select the videos you want to add.
Once you have added your videos, you need to choose the DVD format. To do this, click on the “Format” button and select “DVD”. Then, click on the “Save” button. Handbrake will convert your videos to DVD format.
You then need to create a DVD disk image. To do this, click on the “Create DVD Image” button and choose a location to save the image. Then, click on the “Create” button. Handbrake will create a disk image of your DVD.
Both iDVD and Handbrake are free and easy to use. They both allow you to create a DVD disk image of your project. iDVD is a bit more user-friendly, but Handbrake is a great option if you want more control over the conversion process.
Is iDVD still available for Mac?
Yes, iDVD is still available for Mac users. The app was discontinued in 2013, but it’s still available for download on the App Store.
iDVD is a Mac app that allows users to create DVD movie discs. The app was discontinued in 2013, but it’s still available for download on the App Store.
Despite being discontinued, iDVD is still a popular app among Mac users. The app is easy to use, and it allows users to create professional-quality DVD movies.
If you’re looking for an easy way to create DVD movies, then iDVD is the app for you. The app is available for download on the App Store, and it’s still a popular choice among Mac users.
Does Mac have a DVD burning program?
Yes, Mac does have a DVD burning program. The program is called Burn. It is a very simple program to use. You just insert your DVD, select the files you want to burn to the DVD, and click Burn. Burn will take care of the rest.
How do I make a video DVD on my Mac?
Making a DVD on a Mac is a process that can be completed with a few simple steps. The first step is to choose the video files that you want to include on the DVD. Once you have selected the files, you will need to create a DVD project. The DVD project will include information about the DVD, such as the title and the author.
Next, you will need to create a DVD menu. The DVD menu will allow you to select the video that you want to watch. You can also use the DVD menu to create a play list of the videos that you want to watch.
After you have created the DVD menu, you will need to create the DVD. To create the DVD, you will need to select the type of DVD that you want to create. You can create a DVD that will play on a DVD player or you can create a DVD that will play on a computer.
Once you have selected the type of DVD, you will need to select the size of the DVD. You can create a DVD that is 4.7 GB or you can create a DVD that is 8.5 GB.
Next, you will need to create a DVD file system. The DVD file system will determine how the files are organized on the DVD. You can choose to create a DVD that is organized by chapters or you can choose to create a DVD that is organized by titles.
Finally, you will need to create the DVD. To create the DVD, you will need to select the type of DVD that you want to create. You can create a DVD that will play on a DVD player or you can create a DVD that will play on a computer.
Once you have selected the type of DVD, you will need to select the size of the DVD. You can create a DVD that is 4.7 GB or you can create a DVD that is 8.5 GB.
Next, you will need to create a DVD file system. The DVD file system will determine how the files are organized on the DVD. You can choose to create a DVD that is organized by chapters or you can choose to create a DVD that is organized by titles.
Finally, you will need to create the DVD. To create the DVD, you will need to select the type of DVD that you want to create. You can create a DVD that will play on a DVD player or you can create a DVD that will play on a computer.
Once you have selected the type of DVD, you will need to select the size of the DVD. You can create a DVD that is 4.7 GB or you can create a DVD that is 8.5 GB.
Next, you will need to create a DVD file system. The DVD file system will determine how the files are organized on the DVD. You can choose to create a DVD that is organized by chapters or you can choose to create a DVD that is organized by titles.
Finally, you will need to create the DVD. To create the DVD, you will need to select the type of DVD that you want to create. You can create a DVD that will play on a DVD player or you can create a DVD that will play on a computer.
Once you have selected the type of DVD, you will need to select the size of the DVD. You can create a DVD that is 4.7 GB or you can create a DVD that is 8.5 GB.
Next, you will need to create a DVD file system. The DVD file system will determine how the files are organized on the DVD. You can choose to create a DVD that is organized by chapters or you can choose
DVD authoring software lets you create your own DVDs on your Mac. While there are a few different programs you can use, we’ll show you how to use the popular program, DVD Studio Pro.
First, you’ll need to make sure you have the necessary hardware. You’ll need a DVD burner, which is a built-in or external drive that can write DVDs. You’ll also need a blank DVD disc.
Once you have the necessary hardware, you’ll need to install the DVD authoring software. In this case, we’ll be using DVD Studio Pro. After the software is installed, you can launch it by clicking on the DVD Studio Pro icon in your Applications folder.
The first time you launch DVD Studio Pro, you’ll be asked to create a new project. To create a DVD, you’ll need to create a project and add a video to it. To do this, click on the New Project button in the toolbar.
In the window that appears, enter a name for your project and select DVD from the Template drop-down menu. Click on the Create button.
Now, you’ll need to add a video to your project. To do this, click on the Add Files to Project button in the toolbar.
In the window that appears, select the video you want to add and click on the Open button.
The video will now be added to your project. You can now begin to author your DVD.
To do this, you’ll need to add a menu to your project. To do this, click on the Menu button in the toolbar.
In the window that appears, select the type of menu you want to create and click on the Create button.
You can now add titles, buttons, and other elements to your menu. When you’re finished, click on the OK button.
Your DVD is now ready to be burned. To do this, click on the Burn DVD button in the toolbar.
In the window that appears, enter a name for your DVD and select a burner from the drop-down menu. Click on the Burn button.
The DVD will now be burned to disc.
How do I make a DVD on my Mac?
Making a DVD on a Mac is a straightforward process that can be completed with a few simple steps. In order to create a DVD, you will need to have a DVD burner drive installed on your computer. Once you have the necessary hardware, you can begin creating your DVD.
The first step is to create a DVD project. To do this, open the “Applications” folder and select “DVD Studio Pro.” This will open the DVD Studio Pro application. From here, select “New Project” and enter the project name and other information.
The next step is to add the videos that you want to include on the DVD. To do this, drag the videos from the “Applications” folder to the “Projects” window in DVD Studio Pro.
The next step is to create the DVD menu. To do this, select “Menu” from the “Projects” window. In the “Menu” window, you can select the type of menu you want to create. You can also add text and images to the menu.
The next step is to create the DVD structure. To do this, select “Structure” from the “Projects” window. In the “Structure” window, you can create the DVD’s chapters and add subtitles.
The next step is to create the DVD’s label. To do this, select “Label” from the “Projects” window. In the “Label” window, you can enter the DVD’s name and other information.
The final step is to create the DVD. To do this, select “Build” from the “Projects” window. In the “Build” window, you can select the type of DVD you want to create and the DVD’s resolution.
Once you have selected all of the desired options, click “Build.” DVD Studio Pro will create the DVD for you.