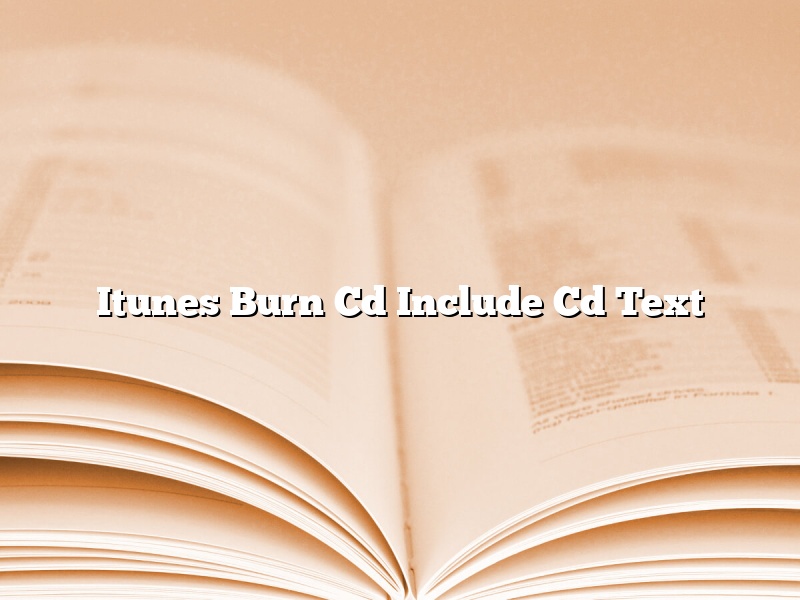When you burn a CD using iTunes, you can choose to include the CD text information that is stored in the song files. This information can include the name of the artist, the song title, and other information about the song. The CD text information is displayed when the CD is played in a CD player.
To include the CD text information when you burn a CD using iTunes, follow these steps:
1. Open iTunes and insert the CD that you want to burn.
2. Select the songs that you want to burn to the CD.
3. Click the Burn Disc button at the top of the iTunes window.
4. In the Burn Disc window, make sure the Show CD Text check box is selected.
5. Click the Burn button.
The CD text information will be included when the CD is burned.
Contents [hide]
What is include CD text on iTunes burn?
When you burn a CD using iTunes, you have the option to include the text from the current iTunes window as the CD’s liner notes. This can be helpful if you want to include information about the songs on the CD, or if you want to include credits for the people who performed or produced the music.
To include the text from the iTunes window as the CD’s liner notes, select the “Include CD text” check box in the “Burn Settings” window. If you want to include the text from a specific iTunes window, select the window’s name from the “Window” drop-down menu.
What is include CD text when burning CD?
When you are burning a CD, you can include text on the CD. This text is called an “included CD-text.” CD-text is stored on the CD in an invisible format and is used by some CD players to display the track names and other information.
In order to include CD-text when burning a CD, you must first create a text file that contains the information you want to include. The text file should be saved in Unicode or ASCII format and must have the .txt extension. The file can include the following information:
– Track names
– Artist name
– Album name
– Genre
– Copyright information
Once you have created the text file, you can add it to the CD project file. In the CD project file, you will need to specify the location of the text file and the type of encoding. You can also choose whether or not to include the text on the CD label.
If you are burning a CD-R, you will need to use a software program that supports included CD-text. If you are burning a CD-RW, you will need to use a program that supports variable-length CD-text.
Some CD players can display the track names and other information from the included CD-text. If your CD player does not support CD-text, you will not be able to see the information on the CD.
How do you burn a CD with text?
There are a few ways to burn a CD with text. In this article, we will show you how to burn a CD with text using a program called Nero.
First, you will need to create a text document. To do this, open a word processor and type your text. Once you have finished typing your text, save the document as a text file.
Next, insert a blank CD into your computer’s CD drive.
Now, open Nero and click on “Burn Files”.
In the “Burn Files” window, click on the “Add” button.
Navigate to the location of your text file and click on the “Open” button.
Nero will add the text file to the “Burn Files” window.
Next, click on the “Burn” button.
Nero will begin burning the text file to the CD.
When the burning process is complete, click on the “Close” button.
Your CD will now contain your text.
How do I get text to show on a CD?
When burning text onto a CD, you first need to create a text file with the desired text. This text file can be created with any text editor, such as Microsoft Word or Notepad.
Once you have created the text file, you need to save it as a “.txt” file. Make sure to save the file in the same location as the CD you will be burning it to.
Next, open Nero Burning ROM and select “Burn Image” from the “File” menu.
In the “Image File” window, click the “Browse” button and locate the text file you created.
Once you have located the text file, click the “Open” button.
In the “Burn Settings” window, make sure the “Write Method” is set to “Disc-At-Once”.
Click the “Burn” button to begin burning the text file to the CD.
What’s the best speed to burn a CD on iTunes?
There’s no one-size-fits-all answer to this question, as the best speed to burn a CD on iTunes depends on a variety of factors, including the type of CD you’re burning and the equipment you’re using. However, there are a few things you can do to help ensure a successful burn.
The first thing to consider is the type of CD you’re burning. If you’re burning a music CD, you’ll want to use a slower speed so that the songs will play back without skipping. If you’re burning a data CD, on the other hand, you’ll want to use a faster speed so that the files will be processed more quickly.
The second thing to consider is the type of equipment you’re using. If you’re using a CD burner, you’ll want to make sure that it’s set to the correct speed. If you’re using a computer with a built-in CD burner, the speed may be automatically set for you. If you’re using an external CD burner, however, you’ll need to set the speed manually.
Finally, you’ll want to make sure that your computer’s iTunes settings are correct. In the iTunes Preferences window, you’ll find a section called Burning. This section contains settings for both CD burning speed and disc format. Make sure that the correct speed is selected for your type of CD and that the correct disc format is selected.
With these things in mind, you should be able to choose the correct CD burning speed for your needs.
How do I change the burn settings in iTunes?
Changing the burn settings in iTunes is a great way to make sure that the music you’re burning to a CD is of the best quality. In this article, we’ll show you how to change the burn settings in iTunes so that you can get the best possible results.
To change the burn settings in iTunes, open the program and click on the ‘ iTunes ‘ menu. Then, select ‘ Preferences ‘.
When the Preferences window opens, click on the ‘Burning ‘ tab.
The Burning tab contains all of the settings that you can change to improve the quality of your CDs. The first setting is the ‘Disc Format’. You can choose between ‘Audio CD’ and ‘Data CD’.
The ‘Data CD’ format is for burning data files to a CD, while the ‘Audio CD’ format is for burning music files to a CD.
The ‘Audio CD’ format is the best choice for burning music files to a CD, because it will result in a higher quality CD.
The next setting is the ‘Compilation’. You can choose between ‘No’, ‘Custom’, and ‘Auto’.
The ‘No’ option means that the songs on the CD will be in the order that they are in in your iTunes library.
The ‘Custom’ option means that you can choose the order of the songs on the CD.
The ‘Auto’ option means that the songs on the CD will be in the order that they are in in your iTunes library, but they will be grouped together by album.
The ‘Auto’ option is the best choice for burning music CDs, because it will group the songs together by album and ensure that they are in the correct order.
The next setting is the ‘Eject after burning’ option. You can choose between ‘No’, ‘Always’, and ‘When done’.
The ‘No’ option means that the CD will not automatically be ejected after it is burned.
The ‘Always’ option means that the CD will automatically be ejected after it is burned.
The ‘When done’ option means that the CD will be ejected after it is burned, but only if the burn was successful.
The ‘When done’ option is the best choice, because it will ensure that the CD is ejected safely, even if the burn was not successful.
The last setting is the ‘Verify burned disc’ option. You can choose between ‘No’, ‘Always’, and ‘When done’.
The ‘No’ option means that the CD will not be verified after it is burned.
The ‘Always’ option means that the CD will be verified after it is burned.
The ‘When done’ option means that the CD will be verified after it is burned, but only if the burn was successful.
The ‘When done’ option is the best choice, because it will ensure that the CD is verified safely, even if the burn was not successful.
After you have changed the burn settings, click on the ‘ OK ‘ button to save your changes.
How can you tell if a CD has a CD text?
CD text is a feature that allows you to see the lyrics of a song as it plays. This is a great feature for karaoke fans or people who just want to follow along with the words. Not all CDs have this feature, but there are a few ways to tell if a CD has it.
The first way to tell is by the package. If the CD has a booklet that is smaller than the CD itself, it is likely that the CD has text. The text will be printed in the booklet in a tiny font.
Another way to tell is by the type of CD. If the CD is a data CD, it is likely that the CD does not have text. However, if the CD is an audio CD, it is likely that the CD has text.
Finally, you can check the CD itself. If there is a text track on the CD, it means that the CD has text.