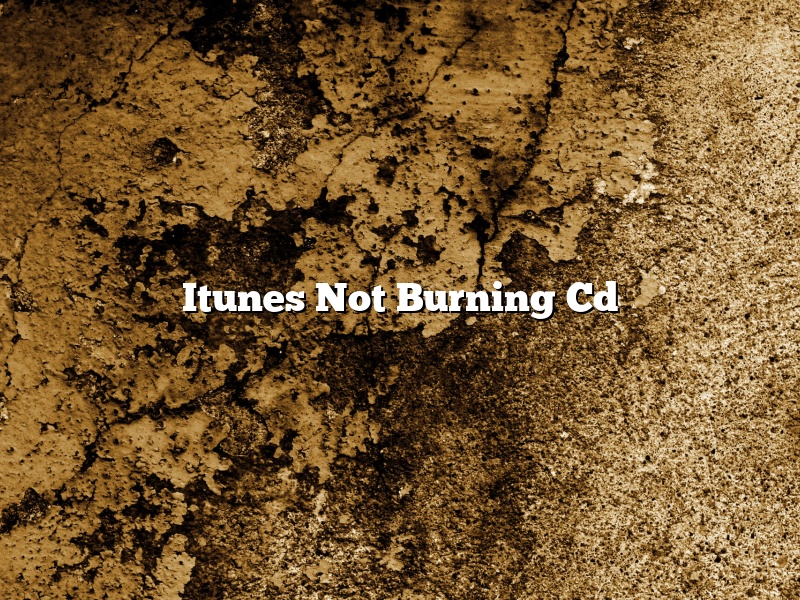Itunes is a great program for managing and organizing your music library, but one thing that can be a bit frustrating is that it doesn’t always burn CDs correctly. You may have tried to create a CD using iTunes and found that the songs didn’t play in the order that you wanted them to, or that some of the songs didn’t even burn onto the CD.
There are a few things that you can do to try to fix this problem. The first thing is to make sure that you are burning a CD in the correct format. iTunes can burn CDs in both MP3 and AAC formats, but not all CD players can play AAC files. So if you are having problems with the order of your songs or with some of the songs not burning, try burning the CD in MP3 format instead.
The other thing that you can try is to make sure that you are using the latest version of iTunes. iTunes sometimes has problems with burning CDs, and the developers are constantly releasing updates to try to fix these problems. So if you are having trouble burning CDs, make sure that you are using the latest version of iTunes.
Finally, if you are still having problems burning CDs with iTunes, there are a few things that you can do to troubleshoot the problem. One thing is to make sure that you have enough disk space available on your computer to burn the CD. Another thing is to make sure that the CD you are trying to burn is not full. And finally, you can try burning the CD on a different computer.
If you are still having problems burning CDs with iTunes, there are a number of resources available online where you can find help. The Apple website has a number of articles about troubleshooting iTunes, and there are also a number of forums and discussion groups where you can ask for help.
Contents [hide]
Why won’t iTunes let me burn a CD?
If you’ve ever tried to burn a CD in iTunes and been met with an error message, you’re not alone. It’s a common problem, and there are a few possible reasons why it’s happening. In this article, we’ll take a look at some of the most common reasons why iTunes won’t let you burn a CD, and we’ll give you some tips on how to fix the problem.
One possible reason why iTunes won’t let you burn a CD is because you don’t have a blank CD inserted into your computer’s CD drive. Make sure that you have a blank CD inserted into your drive, and try burning the CD again.
Another possible reason why iTunes won’t let you burn a CD is because you don’t have enough free space on your computer’s hard drive. If your computer doesn’t have enough free space, iTunes will prevent you from burning a CD. To free up space on your computer, delete some of your old files or move them to an external hard drive.
If neither of these solutions solves the problem, it’s possible that your computer’s CD drive is malfunctioning. In this case, you’ll need to take your computer to a technician to have the drive repaired.
Why won’t some songs burn to CD?
There are a few different reasons why some songs might not burn to CD. One reason might be that the song is copy protected. This means that the song is encoded in a way that prevents it from being copied. Another reason might be that the song is in a format that your CD burner can’t read. For example, a CD burner might not be able to read an MP3 file. If you’re having trouble burning a song to CD, try converting the song to a format that your CD burner can read.
Can you still burn CDs from iTunes?
Yes, you can still burn CDs from iTunes.
To burn a CD from iTunes, select the songs you want to include in the playlist and then click on the Burn Disc button.
You can also choose to create a custom CD by selecting the playlist you want to burn and then clicking on the Burn Disc button.
If you want to create a CD that includes both music and video, you can do so by selecting the playlist you want to burn and then clicking on the Burn Disc button.
You can also create a CD that includes both music and photos by selecting the playlist you want to burn and then clicking on the Burn Disc button.
When you’re ready to burn the CD, insert a blank CD into your computer’s CD drive and then click on the Burn button.
Why is iTunes not recognizing my CD?
CDs are one of the most popular ways to listen to music, but what do you do when your iTunes doesn’t recognize your CD? There are a few things you can do to try and fix the problem.
The first thing to check is if the CD is clean. Dust and dirt can cause iTunes to not recognize a CD. If the CD is dirty, try cleaning it with a soft cloth.
If the CD is clean, the next thing to check is the CD’s format. Make sure the CD is in the correct format for iTunes. CDs must be in MP3 or AAC format to be recognized by iTunes.
If the CD is in the correct format, the next thing to check is the CD’s name. iTunes will not recognize a CD if the name is not correct. Make sure the name of the CD is spelled correctly and is in lowercase letters.
If the CD is in the correct format and has the correct name, the next thing to check is the CD’s region. Make sure the CD is from the same region as your iTunes. For example, if you have an American iTunes, make sure the CD is from America.
If the CD is from the same region and is in the correct format, the next thing to check is the CD’s speed. Make sure the CD is playing at the correct speed. CDs must be played at 1x speed to be recognized by iTunes.
If the CD is in the correct format, from the same region, and is playing at the correct speed, the last thing to check is the CD’s copy protection. If the CD has copy protection, iTunes may not be able to recognize it. Try removing the copy protection from the CD to see if that fixes the problem.
If none of these things fix the problem, the last thing to try is restarting your computer. Sometimes restarting your computer can fix the problem.
If you’ve tried all of these things and iTunes still doesn’t recognize your CD, the CD may be damaged and you may need to get a new one.
How do you burn a CD in 2022?
In the early days of CDs, burning them was a relatively simple process. You would insert a blank CD into your computer’s drive, then open a program such as Nero or Windows Media Player that would allow you to create a new CD. You could then add files to the CD by dragging and dropping them from your computer’s desktop or file explorer.
However, in the age of digital music, burning CDs has become less common. Many people now store their music files on their computer or mobile device, and listen to them using streaming services or digital downloads.
If you do want to burn a CD, the process is still relatively simple. You can still use programs like Nero or Windows Media Player, or you can use a free program such as BurnAware.
To create a new CD in BurnAware, you first need to add the files that you want to burn. You can do this by dragging and dropping them into the BurnAware window, or by selecting them and clicking the Add Files button.
Once you have added the files, you need to choose the CD burning mode. BurnAware offers three different modes: Data, Audio, and Video.
If you want to burn a data CD, you need to select the Data mode and choose the file system type. The most common file system type is ISO 9660, which is compatible with most CD players.
If you want to burn an audio CD, you need to select the Audio mode and choose the type of audio files you want to burn. The most common type of audio files is MP3, but BurnAware also supports WMA, OGG, and WAV files.
If you want to burn a video CD, you need to select the Video mode and choose the type of video files you want to burn. The most common type of video files is MPEG-1, but BurnAware also supports VOB and AVI files.
Once you have chosen the mode and file type, you need to choose the burning speed. The default speed is usually fine, but you can choose a slower or faster speed if you want.
Finally, you need to choose the name of the CD and the destination folder. Once you have filled out all of the fields, click the Burn button to start burning the CD.
Why is burn to disc greyed out?
When you try to burn a disc in Windows, you may see the Burn to Disc option grayed out. This can be frustrating if you need to burn a disc, but there are a few possible reasons why the option is grayed out.
One possible reason is that you don’t have a disc burner installed on your computer. If your computer doesn’t have a disc burner, the Burn to Disc option will be grayed out.
Another possible reason is that the disc you’re trying to burn is full. If the disc is full, the Burn to Disc option will be grayed out.
Another possible reason is that you don’t have the correct permissions to burn a disc. If you don’t have the correct permissions, the Burn to Disc option will be grayed out.
If none of these reasons apply, there may be a problem with your disc burner. If there is a problem with your disc burner, you may need to troubleshoot the issue.
Why is my burn process failed?
There could be many reasons why your burn process failed. The most common reasons are either a bad disc, problems with your drive, or a problem with the software you’re using.
If you’re using a CD or DVD, make sure the disc is clean and free of any scratches. If there are any scratches on the disc, your computer may not be able to read it correctly, which will cause the burn process to fail.
If you’re using a Blu-ray or DVD recorder, make sure the disc is formatted correctly. If the disc isn’t formatted correctly, the recorder may not be able to read it, which will also cause the burn process to fail.
If you’re using a CD or DVD burner, make sure the drive is working properly. If the drive isn’t working correctly, the burn process will fail.
If you’re using a software program to burn a disc, make sure the software is up-to-date and compatible with your drive. If the software isn’t compatible with your drive, the burn process will fail.