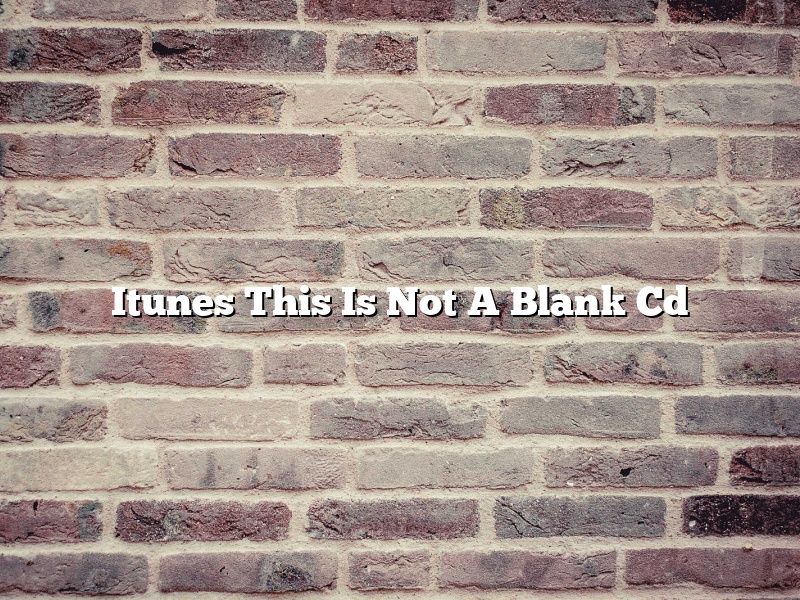Itunes This Is Not A Blank Cd
When you try to burn a CD using iTunes, you may get an error message that says “This is not a blank CD.” What this means is that you can’t just burn any old song to a CD. In order to burn a CD using iTunes, the songs on the CD must be in a format that iTunes can understand.
One way to create a CD that iTunes can understand is to create a playlist of the songs you want to burn and then select the Burn option from the File menu. iTunes will then create a CD that contains the songs in the playlist.
If you want to burn a CD that contains songs from multiple albums, you can create a compilation CD. To create a compilation CD, create a new playlist and then select the Add to Playlist option from the File menu. Next, select the songs you want to add to the playlist and then drag and drop them into the playlist.
Once you have created the playlist, select the Burn option from the File menu and iTunes will create a CD that contains the songs in the playlist.
Contents [hide]
Why won’t iTunes burn blank CDs?
There are a few reasons why iTunes might not want to burn a blank CD. One possibility is that there is not enough space on the disc. Another reason might be that the computer doesn’t have a CD burner. Finally, the iTunes software might be configured not to allow burning of blank discs.
How do you initialize a blank CD on a Mac?
A blank CD is a great way to store data because it’s not as vulnerable to damage as a floppy disk or a hard drive. If you want to use a blank CD on a Mac, you first need to initialize it. This article will show you how to do that.
To initialize a blank CD on a Mac, open the “Disk Utility” application. This application is located in the “Applications” folder.
Once the Disk Utility application is open, select the “New” button in the toolbar.
In the “Create New Disk” window, select the “CD/DVD” option.
Then, select the “Initialize” button.
In the “Initialize” window, select the “Erase” option.
In the “Erase” window, make sure that the “Format” option is set to “Mac OS Extended (Journaled)”.
Then, click the “Erase” button.
The blank CD will be initialized and you will be able to use it on your Mac.
Why is my blank CD not showing up Mac?
CDs are a common way to store data, and many people use them to back up their computer files. If you have a CD that you want to use on your Mac, but it’s not showing up in the Finder, there are a few things you can try to fix the problem.
One possible reason your CD isn’t showing up is that it’s not blank. Make sure you’re using a blank CD, and not one that’s already been used.
Another possibility is that the CD isn’t in the correct format. CDs can be burned in either Mode 1 or Mode 2, and Macs can only read Mode 2 CDs. Make sure your CD is burned in Mode 2.
If your CD is in the correct format and it’s still not showing up in the Finder, there may be a problem with your computer’s CD drive. Try using a different CD drive, or contact Apple Support for help.
How do you know if a CD is empty or not?
There are a few ways to determine if a CD is empty or not. One way is to look at the CD itself. If the CD is blank, meaning there is no data on it, then it is empty. Another way to tell if a CD is empty is to check the size of the CD. If the CD is less than 650 MB, then it is most likely empty. Finally, some CD players have an indicator that will show if a CD is empty or not.
Can you still burn CDs from iTunes?
Yes, you can still burn CDs from iTunes. To do so, launch iTunes and select the song or songs you want to burn to a CD. Click on the File menu and select “Burn CD.”
In the Burn CD dialog box, make sure the “CD burner” option is selected and then click the “Burn” button. iTunes will begin burning the CD.
When the burning process is complete, iTunes will automatically eject the CD. You can then insert the CD into a CD player and listen to the songs you burned.
How do you burn a CD in 2022?
CDs are a thing of the past, but there may be a few people out there who still have them lying around. In 2022, if you want to burn a CD, you’ll need to use a different method than what you’re used to.
The first thing you’ll need is a CD burner. This can be a physical device or an app. If you’re using an app, make sure it’s up to date, as CD burning technology has changed a lot in recent years.
Next, you’ll need to download some CD burning software. There are a lot of different options out there, but make sure the software is compatible with your burner and your operating system.
Once you have the software installed, open it up and start burning. The process is a lot different than it used to be, so make sure you follow the instructions carefully.
In general, burning a CD in 2022 involves creating a playlist of songs, or adding individual songs, and then burning them to a CD. The software will ask you to choose the type of CD you want to create (audio, data, etc.), and then it will guide you through the rest of the process.
It’s important to note that not all CDs are created equal. In 2022, the standard audio CD has a capacity of 700MB. That’s not a lot of data, so if you’re trying to burn a lot of songs, you may want to consider using a different format.
CD burning is not as popular as it used to be, but there are still a lot of people who do it. If you’re one of them, make sure you stay up to date on the latest technology so you can continue burning CDs in 2022 and beyond.
What does it mean to initialize a disk on Mac?
When you first turn on your Mac, the system attempts to initialize all of your disks. This means that the system scans each disk for errors and attempts to fix them. If the disk is found to be corrupted, the system may not be able to initialize it.
If you’re having problems with a disk, you can try to initialize it from the Disk Utility application. To do this, open Disk Utility and select the disk in the sidebar. Then, click the “Initialize” button and follow the instructions.
If you’re using a Mac with a Solid State Drive (SSD), you should not initialize the disk. Initializing an SSD can actually cause more problems than it solves.