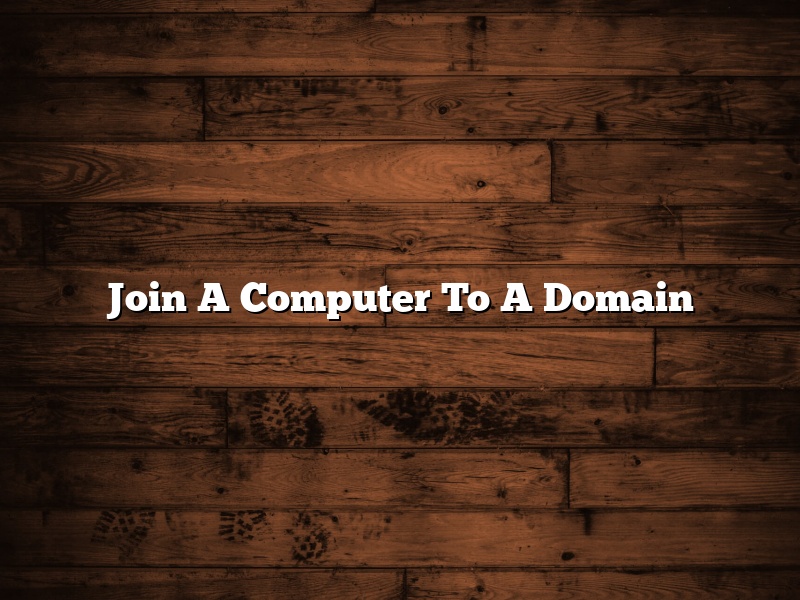Joining a computer to a domain is a process that allows a computer to be part of a network. The computer is given a unique name and a set of permissions that allow it to access resources on the network. The process of joining a computer to a domain is different on each operating system.
Windows
To join a computer to a domain on a Windows computer, open the Control Panel and click on the System and Security category. Click on the Change settings option under the System heading. Click on the Change button next to the Computer name, domain, and workgroup settings heading. In the Computer name box, type the name of the computer that you want to join to the domain. In the Domain box, type the name of the domain to which you want to join the computer. In the Workgroup box, type the name of the workgroup to which you want to join the computer. Click on the OK button.
If the computer is not already joined to a domain, the computer will be joined to the domain and the workgroup you specified. If the computer is already joined to a domain, the computer will remain joined to the domain.
Mac
To join a computer to a domain on a Mac computer, open the System Preferences application and click on the Users & Groups category. Click on the Login Items tab. Click on the + button and select the Join a Computer to a Domain option. In the Domain box, type the name of the domain to which you want to join the computer. Click on the Add button.
The computer will be joined to the domain and the workgroup you specified.
Contents
- 1 How do I join a computer to a domain?
- 2 How do I join a Windows 10 PC to a domain?
- 3 What happens when you join a computer to an Active Directory domain?
- 4 How do I join a computer to a domain using CMD?
- 5 What does joining a domain mean?
- 6 How do I add a computer to my network?
- 7 How do I add a computer to my network server?
How do I join a computer to a domain?
Joining a computer to a domain is a process that allows a user to connect to a network of computers and access its resources. The process of joining a computer to a domain requires a few simple steps.
The first step is to make sure that the computer is turned on and that it is connected to the network. Once the computer is connected to the network, the user needs to open the command prompt. The command prompt can be opened by pressing the Windows key and the R key at the same time. This will open the Run window.
In the Run window, the user needs to type in cmd and press the Enter key. This will open the command prompt.
The next step is to type in the command ipconfig and press the Enter key. This will show the user the IP address of the computer.
The user then needs to type in the command dnsmasq and press the Enter key. This will show the user the IP address of the computer.
The user then needs to type in the command netstat and press the Enter key. This will show the user the active connections on the computer.
The user then needs to type in the command nltest and press the Enter key. This will show the user the list of domains that the computer is joined to.
The user then needs to type in the command join and press the Enter key. This will prompt the user to enter the name of the domain that they want to join.
The user then needs to type in the username and password for the domain and press the Enter key.
If the user is prompted to restart the computer, they should do so. Once the computer restarts, it will be joined to the domain.
How do I join a Windows 10 PC to a domain?
Joining a Windows 10 PC to a domain is a quick and easy process that can be completed in a few minutes. In order to join a PC to a domain, you will need to have the appropriate permissions and be able to provide the necessary information.
In order to join a Windows 10 PC to a domain, you will need to provide the following information:
– The name of the domain
– The name of the computer
– The user name and password for a user with permissions to join the computer to the domain
Once you have the appropriate information, you can join a Windows 10 PC to a domain by following these steps:
1. Open the Settings app and go to the Accounts section.
2. Click on the Family & other people tab and then click on the Add someone else to this PC button.
3. Enter the user name and password for a user with permissions to join the computer to the domain and click on the Next button.
4. The computer will be joined to the domain and the user will be logged in.
What happens when you join a computer to an Active Directory domain?
When you join a computer to an Active Directory domain, a number of things happen. The computer is given a security identifier (SID), the domain is added to the computer’s list of trusted domains, and the computer is given a set of Group Policy objects (GPOs) that determine its configuration.
When you join a computer to an Active Directory domain, the computer is given a security identifier (SID). The SID is a unique identifier that is assigned to every computer that joins an Active Directory domain. The SID consists of a domain SID and a computer SID. The domain SID is assigned to the computer when it joins the domain and is used to identify the computer in the domain. The computer SID is assigned to the computer by the Active Directory server and is used to identify the computer on the network.
When you join a computer to an Active Directory domain, the domain is added to the computer’s list of trusted domains. The computer’s list of trusted domains is used to determine which domains the computer can trust. The computer will trust any domain that is listed in its list of trusted domains.
When you join a computer to an Active Directory domain, the computer is given a set of Group Policy objects (GPOs) that determine its configuration. The GPOs are used to configure the computer’s settings and determine which programs and files the computer can access. The GPOs are applied to the computer when it joins the domain and are updated regularly by the Active Directory server.
How do I join a computer to a domain using CMD?
Joining a computer to a domain using CMD can be a little tricky if you’re not familiar with the process. In this article, we’ll walk you through the steps necessary to join a computer to a domain using CMD.
First, you’ll need to open a CMD window. To do this, click on the Start menu and type CMD into the search bar. Then, click on the CMD icon that appears.
Once you have the CMD window open, type the following command and press Enter:
netdom join /domain:
If you need to provide a username and password for the computer to join the domain, you can do so by using the following command:
netdom join /domain: /user: /password:
If you’re not sure of the computer name or the domain name, you can find them by using the following command:
netdom query computer
This command will return a list of computers in the domain, as well as their names and IP addresses.
Once you have the computer name and domain name, you can join the computer to the domain by using the following command:
netdom join /domain:
What does joining a domain mean?
Domain registration is the process of reserving a unique name for a website on the internet. When you register a domain name, you are essentially claiming that name for your own web site.
There are a few different ways to register a domain name. You can do it through a domain name registrar, such as GoDaddy or NameCheap. You can also buy a domain name through a web hosting company, such as HostGator or Bluehost.
When you register a domain name, you will need to choose a domain extension. The most common domain extensions are .com, .net, and .org. There are also a number of country-specific domain extensions, such as .uk for the United Kingdom and .ca for Canada.
Once you have registered a domain name, you will need to set up DNS (Domain Name System) records for your site. This will allow people to find your website by typing in your domain name. Most domain name registrars will provide you with a DNS hosting account to manage your DNS records.
When you join a domain, you are adding your website to a pre-existing domain. This can be a helpful way to build authority and trust for your site. It can also help you to get more traffic and links from other websites on the web.
There are a few things to consider before joining a domain. First, you need to make sure that the domain is relevant to your site. It’s also important to make sure that the domain has a good reputation and that it is well-connected to the internet.
If you’re interested in joining a domain, there are a few things you can do to get started. First, you can research popular domain names and find one that is relevant to your site. You can also look for high-quality domains that are for sale. Finally, you can contact the owner of a domain and ask if they are interested in selling it to you.
How do I add a computer to my network?
Adding a computer to your network is a pretty simple process, but there are a few things you need to know before you get started. In this article, we’ll walk you through the process of adding a computer to your network, and we’ll also provide a few tips to help you get the most out of your network.
Before you add a computer to your network, you’ll need to make sure that your network is set up and configured correctly. If you’re not sure how to set up your network, you’ll need to consult your network administrator or your network router’s documentation.
Once your network is set up, you can add a computer to it by following these steps:
1. Connect your computer to your network router or switch.
2. Open the Network Connections window.
3. Right-click the network adapter that you want to use and select Properties.
4. Select the Sharing tab and check the box next to Allow other network users to connect through this computer’s Internet connection.
5. Select the Internet Protocol Version 4 (TCP/IPv4) or Internet Protocol Version 6 (TCP/IPv6) check box and click Properties.
6. In the IP Properties window, select the Obtain an IP address automatically and the Obtain DNS server address automatically check boxes.
7. Click OK to save your changes.
8. Close the Network Connections window.
Your computer should now be connected to your network.
How do I add a computer to my network server?
Adding a computer to your network server is a process that can be completed in a few simple steps. By following the instructions below, you can add a computer to your network server and begin sharing files and resources.
To add a computer to your network server, you will need the following items:
– Your computer’s IP address
– The IP address of your network server
– Your network server’s administrator username and password
Once you have gathered this information, you can follow the steps below to add your computer to the network server.
1. Open a web browser and navigate to the IP address of your network server.
2. Log in to your network server using the administrator username and password.
3. Click the “Computers” tab and then click the “Add computer” button.
4. Enter the IP address of the computer you wish to add and then click the “Add” button.
5. Click the “Close” button to complete the process.