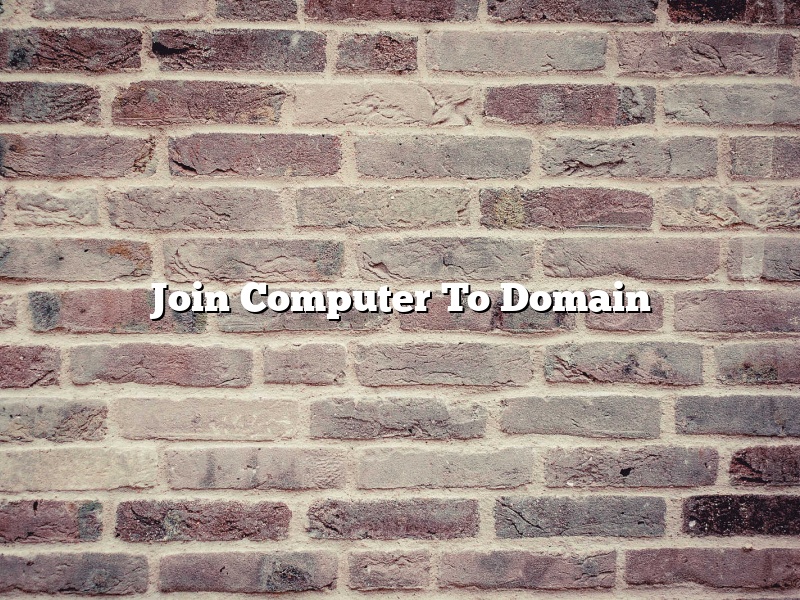Domain joining is the process of adding a computer to a Windows Active Directory domain. The computer becomes a member of the domain, and gains access to network resources and other domain-controlled resources, such as printers and fileshares.
Before you can join a computer to a domain, you must first create the domain. You can create a new domain by using the Active Directory Domain Services (ADDS) Wizard, which is available in the Server Manager console.
To join a computer to a domain, you must have the appropriate permissions. By default, members of the Administrators group have the necessary permissions. If you are not a member of the Administrators group, you can ask the domain administrator to add your computer to the domain.
To join a computer to a domain, open the Control Panel, and then click System and Security. Next, click System, and then click Change Settings. In the System Properties window, click Change. In the Computer Name/Domain Changes window, click Join a Domain.
In the Domain box, type the name of the domain to which you want to join the computer. In the Username box, type the username of a domain administrator. In the Password box, type the password of the domain administrator.
Click OK. The computer will join the domain and will restart.
Contents [hide]
- 1 How do I join a computer to a domain?
- 2 How do I join a Windows 10 PC to a domain?
- 3 Can you remotely join a computer to a domain?
- 4 What happens when you join a computer to an Active Directory domain?
- 5 How do I add a computer to my network?
- 6 How do I add a computer to Active Directory?
- 7 How do I add a computer to my network server?
How do I join a computer to a domain?
Joining a computer to a domain is a process that allows a computer to be added to a network and to have access to resources on that network. The process of joining a computer to a domain is different on each operating system, so this article will provide instructions for three popular operating systems: Windows, macOS, and Linux.
For Windows:
1. Open the Control Panel and click on System and Security.
2. Click on Change settings.
3. In the System Properties window, click on the Change button.
4. In the Computer Name/Domain Changes window, click on the Domain button.
5. In the Domain window, type the name of the domain you want to join and click on the OK button.
6. In the System Properties window, click on the OK button.
7. Restart your computer.
For macOS:
1. Open the System Preferences and click on the Sharing icon.
2. Click on the Options button.
3. In the Domain window, type the name of the domain you want to join and click on the OK button.
4. Click on the Apply button.
5. Restart your computer.
For Linux:
1. Open a terminal window and type the following command:
sudo join domain.com
2. In the Enter the domain name to join window, type the name of the domain you want to join and click on the OK button.
3. Enter your password and click on the OK button.
4. Restart your computer.
How do I join a Windows 10 PC to a domain?
Joining a Windows 10 PC to a domain is a process that allows you to connect your computer to a network of computers that are managed by a single administrator. This can provide a number of benefits, such as easier management of user accounts and permissions, shared resources, and security.
In order to join a Windows 10 PC to a domain, you will need to be signed in as an administrator. Then, you will need to have the appropriate credentials for the domain. If you are not sure what these are, contact your network administrator.
Once you have the appropriate credentials, open the Start menu and type ‘netdom’ into the search bar. This will open the ‘netdom’ command-line tool.
Next, type ‘join’ followed by the name of the domain to which you want to join the PC. For example, if the domain is ‘contoso.com’, you would type ‘join contoso.com’.
Then, type the username and password for an account that has permission to join PCs to the domain.
Finally, press the Enter key to execute the command.
If the PC is successfully joined to the domain, you will see a message stating that the operation was successful. If there are any errors, they will be displayed.
If you are having problems joining a PC to a domain, contact your network administrator for assistance.
Can you remotely join a computer to a domain?
Yes, you can remotely join a computer to a domain. To do so, you need to have the computer’s name and the name of the domain controller you want to join it to. You can then use the net command to join the computer to the domain.
What happens when you join a computer to an Active Directory domain?
When you join a computer to an Active Directory domain, the computer is added to the domain and is given a unique computer account. The computer account is stored in Active Directory and contains the computer’s security identifier (SID), which is used to identify the computer in security transactions.
When the computer starts, it logs on to the domain by using the computer account. The computer account is also used to authenticate the computer when it attempts to access resources on the network.
If the computer is offline when it is joined to the domain, it is added to the domain and the computer account is created when the computer starts.
How do I add a computer to my network?
Adding a computer to your network is an easy process that can be completed in a few minutes. You will need to know the network name (SSID) and password in order to connect.
First, locate the network name and password for your network. This information can typically be found on a sticker on your wireless router or in the documentation that came with your router.
Next, open the Control Panel on your computer. In Windows 10, you can open the Control Panel by clicking the Start button and then clicking Control Panel.
In the Control Panel, click on Network and Internet.
In the Network and Internet window, click on Network and Sharing Center.
In the Network and Sharing Center window, click on Change Adapter Settings.
In the Change Adapter Settings window, you will see a list of all the networks to which your computer is currently connected.
To add a new network, click on the Add button.
In the Add Network Connection window, select Wireless Network Connection and then click Next.
In the next window, enter the network name (SSID) and password for your network and then click Next.
If the network is protected with WPA or WPA2 security, you will need to enter the authentication key. If the network is not protected, leave the authentication key blank.
Click the Connect button and your computer will be added to the network.
How do I add a computer to Active Directory?
If you want to add a computer to your Active Directory (AD), there are a few things you need to do. In this article, we’ll walk you through the process.
First, you’ll need to make sure that the computer is physically connected to your network. Once it is, you’ll need to make sure that it is turned on and that you are logged in as a user with administrative privileges.
Next, you’ll need to open the Control Panel and navigate to the System and Security section. Then, click on the System icon.
In the System window, click on the Advanced system settings link.
In the Advanced tab of the System Properties window, click on the Environment Variables button.
In the Environment Variables window, select the Path variable from the list on the left. Then, click on the Edit button.
In the Edit Variable dialog box, scroll down to the end of the Variable Value field and add the following text: ;%systemroot%\System32\WindowsPowerShell\v1.0
Click on the OK button to save your changes.
Now, we’ll need to open a command prompt window. To do this, open the Start menu and type cmd into the search bar. Then, press the Enter key on your keyboard.
In the command prompt window, type the following command and press the Enter key:
net use \\\ipc$ “password” /user:
Replace with the name of the computer you want to add to AD, and replace with the username of an account that has administrative privileges on that computer.
You should now be able to access the computer from within your AD.
How do I add a computer to my network server?
Adding a computer to a network server can be a daunting task for some people, but with a little guidance, it can be an easy process. This article will outline the steps necessary to add a computer to a network server.
The first step is to make sure that the computer you are adding is compatible with the network server. The computer should have an Ethernet port and be running a recent version of Windows or Mac OS.
Once you have verified that the computer is compatible, the next step is to connect it to the network server. This can be done by connecting the computer to the network server with an Ethernet cable.
Once the computer is connected to the network server, the next step is to configure it. This can be done by opening the Network and Sharing Center and clicking on the Change Adapter Settings link.
In the Network Connections window, you should see the name of the network server and the name of the computer you are adding. If the computer is not listed, you can click on the Add button to add it.
Once the computer is listed, you can right-click on it and select the Properties command. This will open the Properties window for the computer.
In the Properties window, you should see the Networking tab. In the This Connection Uses The Following Items list, you should see the name of the network server. If the computer is not listed, you can click on the Add button to add it.
Once the computer is listed, you can click on the Internet Protocol Version 4 (TCP/IPv4) item and click on the Properties button.
In the TCP/IPv4 Properties window, you should see the Obtain An IP Address Automatically and the Obtain DNS Server Address Automatically items checked. If they are not checked, you can check them and click on the OK button.
You can now close the Network Connections window.
The computer should now be able to access the resources on the network server.