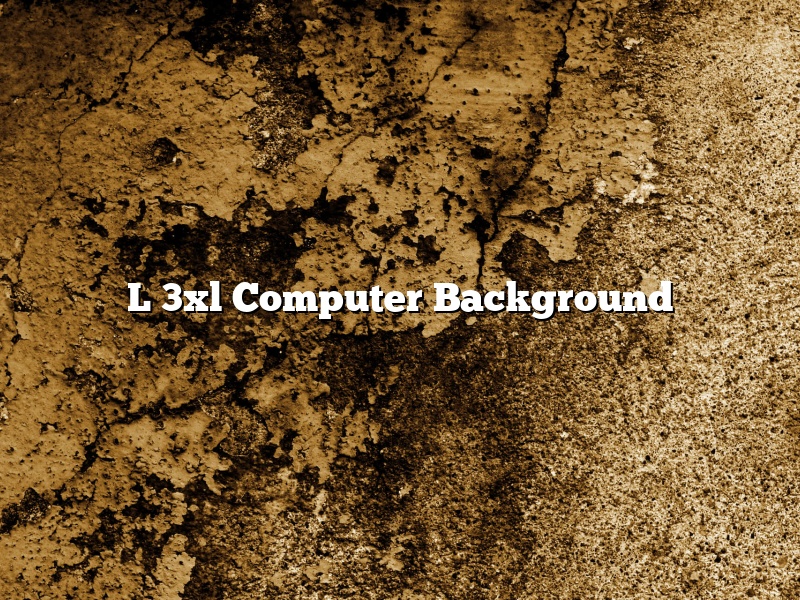L 3xl was founded in 1984 in order to provide custom computer backgrounds to businesses and individuals. We have a wide range of backgrounds to choose from, and our team of experts can help you find the perfect one for your needs. We also offer a variety of other services, including website design and hosting.
Since our founding, we’ve worked hard to become the leading provider of computer backgrounds in the industry. Our team has the experience and knowledge necessary to create beautiful, high-quality backgrounds that will perfectly complement your business or individual needs. We’re proud to offer a wide variety of backgrounds, and we’re always updating our selection to ensure that we have something to meet everyone’s needs.
If you’re looking for a high-quality computer background that will make your business or individual website stand out, then look no further than L 3xl. We’re the experts in this field, and we’re always happy to help our clients find the perfect background for their needs. Contact us today to learn more about our services, or browse our selection of backgrounds to get started.
Contents [hide]
What is wallpaper EXE?
What is wallpaper EXE?
Wallpaper EXE is a type of file that is used to change the desktop wallpaper on a computer. This type of file is often used to change the wallpaper on a Windows computer, but can also be used on a Mac.
Wallpaper EXE files can be created by anyone, and can be used to change the wallpaper on a computer in any way that they choose. There are a number of different programs that can be used to create wallpaper EXE files, and there are a number of different ways to use them.
One popular way to use wallpaper EXE files is to create a folder of images that will be used as the wallpaper on the computer. This folder can then be added to the wallpaper EXE file, and the file can be run on the computer to change the wallpaper.
Another popular way to use wallpaper EXE files is to create a slide show of images that will be used as the wallpaper on the computer. This slide show can then be added to the wallpaper EXE file, and the file can be run on the computer to change the wallpaper.
Wallpaper EXE files can also be used to change the wallpaper on a computer in other ways. They can be used to change the wallpaper on a specific monitor, or they can be used to change the wallpaper on all of the monitors on a computer.
Wallpaper EXE files can also be used to change the wallpaper on a computer at a specific time. This can be done by adding a file named “AtTime.wallpaper” to the wallpaper EXE file. This file will contain the time that the wallpaper should be changed.
Wallpaper EXE files can be used on any version of Windows, and they can also be used on a Mac. They are a great way to change the wallpaper on a computer, and can be used in a number of different ways.
Can wallpaper have viruses?
Yes, wallpaper can have viruses. In fact, it’s one of the most common ways for a virus to spread.
Wallpaper can pick up a virus if it’s downloaded from the internet, or if it’s stored on an infected computer. Once the virus is on the wallpaper, it can spread to other computers if it’s installed on them.
There are a few things you can do to protect your computer from wallpaper viruses. First, only download wallpaper from trusted sources. Second, don’t install wallpaper from unknown or suspicious sources. Third, keep your antivirus software up to date.
If your computer does get infected with a wallpaper virus, there are a few things you can do to get rid of it. One is to scan your computer for viruses and remove the infected files. Another is to reformat your computer and reinstall the operating system.
Wallpaper viruses can be a big problem, so it’s important to take steps to protect your computer from them.
How do I get my desktop background?
There are a few different ways to get your desktop background, depending on what Operating System (OS) you are using. In this article, we will discuss how to get a desktop background on Windows 10 and MacOS.
For Windows 10, you can get a desktop background by going to Settings and then selecting Personalization. You can then select Background and select either Picture or Slideshow. You can then select the folder with your desired background images.
For MacOS, you can get a desktop background by going to System Preferences and then selecting Desktop & Screen Saver. You can then select Desktop and select the folder with your desired background images.
How do I get 4K desktop background?
There are a few ways that you can get a 4K desktop background. One way is to use an image that is 4K resolution. Another way is to use a program that will create a 4K desktop background for you.
If you want to use an image that is 4K resolution, you can find a picture online that is 4K resolution or you can take a picture with a 4K camera. Once you have the image, you can set it as your desktop background by following the instructions below.
If you want to use a program that will create a 4K desktop background for you, there are a few programs that you can use. One program is Ultra HD Wallpaper Maker. Another program is 4K Backgrounds.
To set an image as your desktop background in Windows 10, follow these instructions:
1. Right-click on an empty space on your desktop and select “Personalize.”
2. Select “Background” on the left-hand side of the window.
3. Click on the “Browse” button and select the image that you want to use.
4. Click on the “OK” button.
5. Click on the “Apply” button.
Can a GIF contain a virus?
Can a GIF contain a virus?
GIF files are often used to share images and videos on the internet, but can they also contain viruses? And if they do, how can you protect yourself from them?
GIF files can contain viruses, and if you’re not careful, you could end up with one on your computer. The viruses can be hidden in the GIF file itself, or they can be embedded in the code that creates the GIF.
There are a few ways to protect yourself from GIF viruses. The first is to make sure you have up-to-date antivirus software installed on your computer. The second is to be careful about the websites you visit and the files you download. And the third is to be careful about the GIFs you open.
If you’re not sure whether a GIF is safe, don’t open it. Instead, try to find out more about it online. There are a number of websites that can tell you whether a GIF is safe or not.
If you do get a virus from a GIF, there are a few things you can do to get rid of it. The first is to run a virus scan on your computer. The second is to delete the infected GIF file. And the third is to reset your computer to its factory settings.
antivirus software, websites, GIFs, virus scan, computer, reset
Is viewing Google images safe?
Is viewing Google images safe? This is a question that many people have asked, and the answer is not always clear. There are a few things to keep in mind when viewing Google images to help ensure that you are safe while doing so.
The first thing to keep in mind is that not all images on Google are safe to view. There are a number of images that have been flagged as inappropriate or offensive, and these images are not safe for viewing. If you are not sure whether or not an image is safe to view, it is best to avoid viewing it.
The second thing to keep in mind is that Google images can sometimes contain malware. If you are not sure whether or not an image contains malware, it is best to avoid viewing it.
The third thing to keep in mind is that Google images can sometimes contain viruses. If you are not sure whether or not an image contains a virus, it is best to avoid viewing it.
The fourth thing to keep in mind is that Google images can sometimes contain spyware. If you are not sure whether or not an image contains spyware, it is best to avoid viewing it.
The fifth thing to keep in mind is that Google images can sometimes contain tracking cookies. If you are not sure whether or not an image contains tracking cookies, it is best to avoid viewing it.
Overall, while Google images can be a great resource, it is important to be aware of the risks associated with viewing them. If you are not sure whether or not an image is safe to view, it is best to avoid viewing it.
How do I find current background image?
When you want to change the desktop background image on your computer, you may not know where to start looking for pictures. Windows provides a few different ways to find images that you can use as your desktop background, and we’ll show you how to do it in this article.
One way to find desktop background images is to visit Microsoft’s official website. Microsoft offers a wide variety of desktop backgrounds that you can download for free. Simply open the website, select the “DESKTOPS” tab, and then choose the category of background you want to download.
After you’ve selected the category of desktop background you want to download, you’ll be presented with a list of available images. To download a background, click on the “Download” button and then select “Save” when the Save As dialog box appears.
If you don’t want to download a background from Microsoft’s website, you can use the Windows search feature to find images on your computer. To do this, open the Start menu and type “background” into the search box.
When the search results appear, click on the “Change desktop background” link. This will open the Background window, which includes a list of all the images that are currently stored on your computer.
To change the desktop background, select an image from the list and then click on the “Change background” button. If you don’t see the image you want, you can click on the “Browse for more pictures” link to search for additional images on your computer.
If you don’t want to use an image that’s stored on your computer, you can also use one of the built-in desktop backgrounds that are included with Windows. To do this, open the Background window and then click on the “Get more themes online” link.
This will open the Microsoft Store, where you can browse and download a variety of different desktop backgrounds. To install a theme, click on the “Free” or “Install” button and then follow the on-screen instructions.
Once you’ve installed a theme, it will be automatically added to the Background window. To change the desktop background, select the theme you want to use and then click on the “Change background” button.
As you can see, there are a few different ways to find desktop background images. If you’re not sure where to start, try visiting Microsoft’s website or using the Windows search feature.