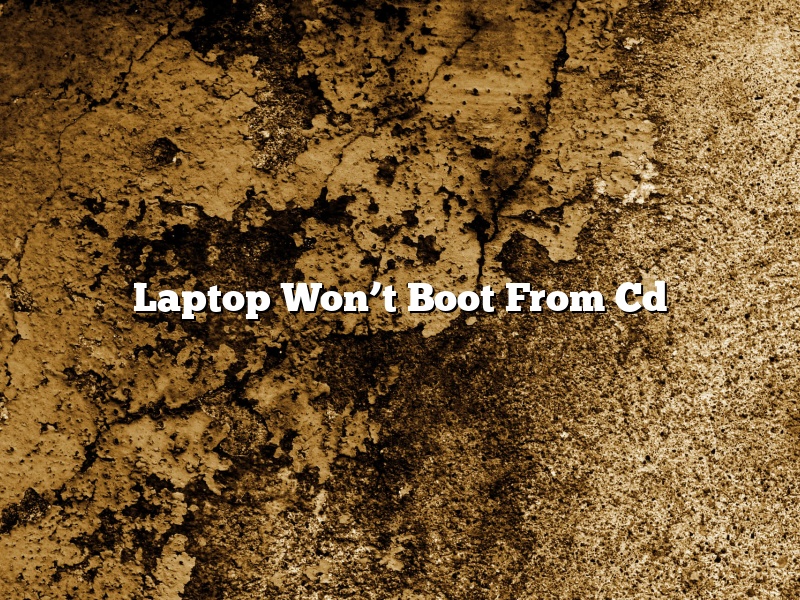A laptop that will not boot from a CD can be a frustrating problem to solve. There are a few things you can try to get your laptop to boot from a CD.
One thing you can try is to make sure the CD is inserted into the CD drive correctly. Sometimes the CD can get stuck if it is not inserted all the way. You can try to gently push the CD into the drive until it is fully inserted.
Another thing you can try is to make sure the CD is clean. The CD may not be reading correctly if it is dirty. You can try to clean the CD with a soft cloth.
If neither of these things work, you may need to try to reset your laptop to its factory settings. This will erase all of the data on your laptop, but it may be the only way to get your laptop to boot from a CD.
Contents
How do I force my PC to boot from CD?
There are a few ways to make your computer boot from a CD. One way is to use the BIOS setup. Another way is to use the boot menu.
If you want to use the BIOS setup, you’ll need to restart your computer and press the key that corresponds to the BIOS setup. This is usually the Delete, F1, or F2 key. Once you’re in the BIOS setup, you’ll need to find the boot order menu and change the order so that the CD drive is first.
If you want to use the boot menu, you’ll need to restart your computer and press the key that corresponds to the boot menu. This is usually the F12 key. Once you’re in the boot menu, you’ll need to select the CD drive as the boot device.
How do I boot from CD on startup?
A computer that is unable to boot from its primary hard drive may be able to boot from a CD. This can be useful for troubleshooting or for recovering data from a defunct system.
There are a few different ways to enable booting from CD. One is to configure the BIOS to boot from CD first. Another is to create a bootable CD with an operating system installer or recovery program on it.
To configure the BIOS to boot from CD, first restart the computer and then press the key that corresponds to the BIOS menu. This is usually the Delete, F2, or Esc key. Navigate to the Boot menu and look for an option to enable booting from CD. Select this option and save your changes.
If you don’t want to or can’t configure the BIOS, you can create a bootable CD. This can be done with a CD burning program, such as Nero or Roxio. First, create a new CD-ROM project and then select the option to create a bootable CD. When prompted, insert a blank CD into the drive and select the type of bootable CD you want to create. This will vary depending on the operating system you are using.
After the CD is created, insert it into the computer’s CD-ROM drive and restart the computer. The computer should boot from the CD automatically. If it doesn’t, you may need to change the boot order in the BIOS.
What F key do you press to boot from CD?
There are several F keys that can be pressed to boot from a CD, depending on the computer’s make and model. On a Windows computer, the F keys that can be used to boot from a CD are F1, F2, F3, F4, F5, F6, F8, F10, and F12. However, not all of these keys will work on every computer.
To determine which F key to use to boot from a CD, consult the computer’s owner’s manual or manufacturer’s website. Some computers also have a boot menu that can be accessed by pressing a certain key (usually Delete, F2, or Esc) during the computer’s start-up sequence.
How do I boot my laptop from a Windows CD?
Booting your laptop from a Windows CD is a great way to troubleshoot and fix problems with your computer. There are a few different ways to do this, and the process can vary depending on the make and model of your laptop. Here’s a general guide on how to boot your laptop from a Windows CD:
1. Shut down your laptop and remove the battery.
2. Insert the Windows CD into your laptop’s CD drive.
3. Reboot your laptop and press the F key to access the boot menu.
4. Use the arrow keys to select your CD drive and press Enter.
5. The Windows CD will start loading. Wait for the setup screen to appear.
6. Follow the on-screen instructions to install Windows.
How do you fix a hard drive that won’t boot?
There are many reasons why a hard drive might not boot. In this article, we will discuss some common methods of fixing a hard drive that will not boot.
One of the most common reasons for a hard drive not booting is that the partition table is damaged. If this is the case, you can use a tool like GParted to fix the table.
Another common problem is that the BIOS or UEFI is not configured to boot from the hard drive. In this case, you can usually fix the problem by entering the BIOS or UEFI and changing the settings.
If the hard drive is not detected by the BIOS or UEFI, you may need to install a new driver for the hard drive.
If you are getting a “boot device not found” error, it may be because the hard drive is not connected properly. Make sure the cables are properly connected and that the drive is properly seated in the drive bay.
If none of these solutions work, you may need to replace the hard drive.
How do I enable BIOS boot?
BIOS boot refers to the ability to boot your computer from the Basic Input/Output System firmware. This is usually used to load the operating system on your computer.
There are a few ways to enable BIOS boot on your computer. The first way is to go into the BIOS settings and enable the boot from BIOS option. This option is usually located in the Boot or Startup tab of the BIOS settings.
The second way to enable BIOS boot is to change the boot order of your computer’s devices. This can usually be done in the BIOS settings or the UEFI settings. The boot order usually lists the devices in the order that they will be booted. If the BIOS boot is disabled, the computer will usually try to boot from the first device in the list.
The third way to enable BIOS boot is to use a boot menu. A boot menu is a menu that is displayed when you restart your computer. This menu will list the devices that can be booted from and the order that they will be booted in.
If you are having trouble booting your computer from the BIOS, there are a few things that you can try. The first thing is to make sure that the BIOS boot is enabled. The second thing is to make sure that the boot order is correct. The third thing is to make sure that the bootable devices are listed in the correct order. The fourth thing is to make sure that the devices are plugged in properly. The fifth thing is to make sure that the computer is configured to boot from the BIOS.
Can not boot from CD Windows 10?
Windows 10 is a popular operating system, but sometimes users find that they can not boot from CD. This can be a frustrating problem, but there are a few things that you can do to fix it.
The first thing to do is to make sure that your computer is set to boot from the CD drive. To do this, you will need to access the BIOS. This can be done by pressing the F2, F12, or Esc key when the computer starts up. Once you are in the BIOS, you will need to look for the Boot Options or Boot Order menu. Under this menu, you will need to find the CD drive and make sure that it is set to be the first device that the computer tries to boot from.
If your computer is set to boot from the CD drive, but you are still having problems, there might be a problem with the CD itself. To check this, try another CD. If the other CD works, then the problem is with the first CD. If the other CD does not work, then the problem is with the computer.
If you are still having problems booting from the CD, there might be a problem with the operating system itself. To fix this, you can try to reinstall Windows 10. If this does not work, then you might need to install a different operating system.