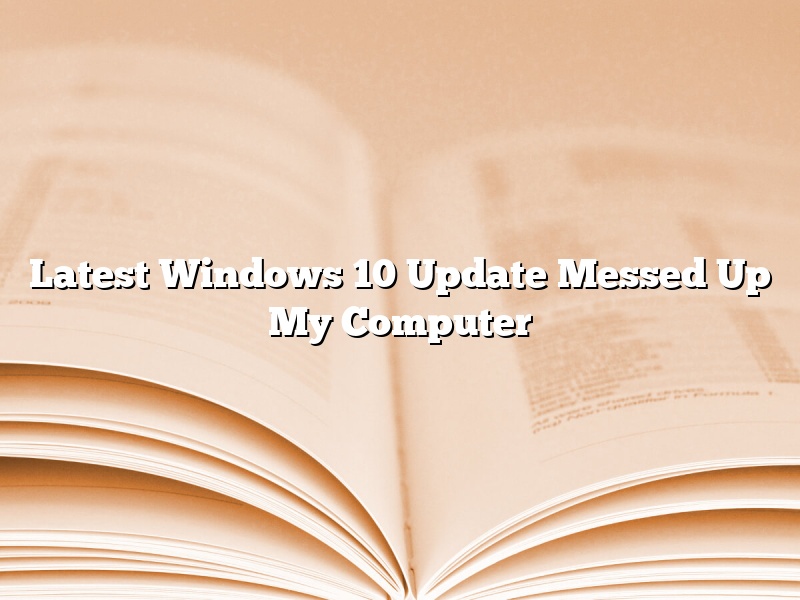Since the release of Windows 10, Microsoft has been constantly releasing updates for the new operating system. While most of these updates contain minor bug fixes and improvements, some of them have caused major problems for users.
The latest Windows 10 update, released on October 10th, has been causing havoc for many users. Some have reported that their computer has been completely wrecked after installing the update, with files and programs disappearing, and the computer becoming completely unusable.
Microsoft has been aware of the problem and has been working on a fix, but as of yet, there is still no solution. If you have installed the latest Windows 10 update and are experiencing problems, there are a few things you can do:
-Try uninstalling the update and going back to the previous version of Windows.
-If that doesn’t work, you can try doing a system restore, which will restore your computer to a previous state.
-If all else fails, you can contact Microsoft support and see if they can help.
Windows 10 is a great operating system, but like all software, it has its flaws. Be aware of these flaws before you decide to upgrade, and be prepared to deal with any problems that may occur.
Contents [hide]
- 1 Is the latest Windows 10 update causing problems?
- 2 Can a Windows Update mess up your computer?
- 3 How do I undo a Windows 10 update?
- 4 How do I fix my computer after Windows Update?
- 5 Are there any problems with Windows 10 version 21H1?
- 6 How do I go back to a previous version of Windows?
- 7 What is the latest update for Windows 10 2022?
Is the latest Windows 10 update causing problems?
Windows 10 is a Microsoft operating system that was first released in July 2015. It is the latest version of the Windows operating system, and it was designed to be more user-friendly than its predecessors. Windows 10 has been generally well-received by users, but there have been some reports of problems with the latest update.
The latest Windows 10 update was released on October 17, 2017. It is called the Fall Creators Update, and it includes a number of new features and improvements. However, some users have been reporting problems with the update.
Some users have reported that their computer is running slowly after installing the update, and others have said that their computer has been crashing or freezing. Some users have also reported that they are having trouble connecting to the internet or that their Wi-Fi is not working properly.
Microsoft has released a statement acknowledging that there are some problems with the update, and they are working on fixing them. In the meantime, they have advised users to roll back to the previous version of Windows if they are experiencing problems.
So far, the majority of users have not had any problems with the Fall Creators Update, but it is important to be aware of the potential issues before you install it. If you are experiencing problems with the update, Microsoft recommends that you visit their support website for help.
Can a Windows Update mess up your computer?
It’s that time of year again – time for your computer to start nagging you about installing a new Windows Update. Is it really necessary, though? Can a Windows Update mess up your computer?
The answer to that question is a definite yes. Windows Updates can cause all sorts of problems on your computer, from preventing it from starting up properly to crashing your programs. In some cases, they can even damage your files or delete important data.
So should you install new Windows Updates? That’s up to you. If you’re feeling adventurous, go ahead and install them. But if you’re not comfortable taking the risk, you can always wait a few weeks until the next batch of updates comes out and then install them all at once.
How do I undo a Windows 10 update?
Windows 10 updates are essential for the smooth functioning of your PC. However, sometimes they may not work as expected or you may simply want to go back to a previous version. In this article, we will show you how to undo a Windows 10 update.
Before you start
Before you start, it is important to note that undoing a Windows 10 update can be tricky. If you are not careful, you may end up causing more problems. So, make sure you follow the steps carefully.
Method 1: Go back to the previous version of Windows
If you want to go back to the previous version of Windows, you can do so by using the Windows 10 Recovery Drive. To create a Recovery Drive, follow these steps:
1. Open the Settings app and go to Update & Security.
2. Click on Recovery and then click on the Get Started button under the Go Back to the Previous Version of Windows section.
3. Follow the on-screen instructions to create a Recovery Drive.
4. Once you have created the Recovery Drive, restart your PC and boot from the Recovery Drive.
5. Select the Go Back to the Previous Version of Windows option and follow the on-screen instructions.
Method 2: Use System Restore
If you want to undo a Windows 10 update without losing your files and settings, you can use System Restore. To do this, follow these steps:
1. Open the Settings app and go to Update & Security.
2. Click on Recovery and then click on the Get Started button under the Restore your PC to an earlier point in time section.
3. Select the System Restore option and follow the on-screen instructions.
4. Select the restore point that you want to restore and follow the on-screen instructions.
Method 3: Use the Command Prompt
If you are having problems with a Windows 10 update, you can use the Command Prompt to undo it. To do this, follow these steps:
1. Open the Command Prompt as Administrator.
2. Type the following command and press Enter:
wmic bios get name
3. Copy the name of the BIOS from the output and type the following command:
wbadmin start systemstatebackup -backupTarget: -includeSystemState -quiet
4. Replace with the drive letter of the drive that you want to backup the system state to.
5. Type the following command and press Enter:
wbadmin stop systemstatebackup
6. Type the following command and press Enter:
wbadmin delete systemstatebackup -quiet
7. Restart your PC.
Method 4: Use the DISM Tool
If you are having problems with a Windows 10 update, you can use the DISM Tool to undo it. To do this, follow these steps:
1. Open the Command Prompt as Administrator.
2. Type the following command and press Enter:
DISM.exe /Online /Cleanup-Image /RestoreHealth
3. Wait for the process to finish and then restart your PC.
How do I fix my computer after Windows Update?
Windows Update is an important part of keeping your computer running smoothly, but sometimes it can cause problems. If you’re having trouble fixing your computer after a Windows Update, don’t worry – we can help.
The most common issue after a Windows Update is that the computer becomes slow or unresponsive. This can be caused by conflicts between the new update and software that’s already installed on your computer.
If your computer is slow or unresponsive after a Windows Update, the best thing to do is to restart it. Sometimes this is all it takes to fix the problem.
If restarting your computer doesn’t fix the problem, you can try one of the following solutions:
• Uninstall any new software that was installed after the update.
• Reset your computer to its original settings.
• Use the System File Checker to scan for and fix any corrupted files.
• Contact the manufacturer of your computer or software for help.
If you’re still having trouble fixing your computer after a Windows Update, don’t hesitate to contact us for help.
Are there any problems with Windows 10 version 21H1?
Windows 10 version 21H1 is currently in the testing phase, and some users are reporting problems with it.
One problem that has been reported is that the update causes the computer to freeze. Another problem is that it fails to install properly, resulting in the computer becoming unusable.
Microsoft is aware of these problems and is working to fix them. In the meantime, if you are experiencing problems with Windows 10 version 21H1, it is best to wait for the next update.
How do I go back to a previous version of Windows?
There may be times when you need or want to go back to a previous version of Windows. Perhaps there was a problem with a recent update that you can’t seem to fix or you don’t like the changes that came with a recent update. Whatever the reason, there are a few ways to go back to a previous version of Windows.
The first way is to use the System Restore feature. System Restore allows you to restore your computer to a previous state. It does this by creating restore points, which are snapshots of your computer’s settings at a particular time. To use System Restore, open the Start menu and type “system restore” into the search bar. Select “Create a restore point” from the results.
Next, click the “Create” button.
In the “Create a restore point” window, type a name for the restore point and click the “Create” button.
Windows will create the restore point and then prompt you to restart your computer.
After your computer restarts, open the Start menu and type “system restore” into the search bar. Select “System Restore” from the results.
In the “System Restore” window, click the “Next” button.
Windows will list the restore points that are available. Select the restore point that you want to use and click the “Next” button.
Windows will restore your computer to the state that was captured in the restore point.
The second way is to use the Windows 10 Recovery Drive. A Recovery Drive is a USB drive that you can use to restore your computer to a previous version of Windows. To create a Recovery Drive, open the Start menu and type “recovery drive” into the search bar. Select “Create a recovery drive” from the results.
In the “Create a recovery drive” window, click the “Create” button.
Windows will create the recovery drive and then prompt you to restart your computer.
After your computer restarts, open the Start menu and type “recovery drive” into the search bar. Select “Recovery Drive” from the results.
In the “Recovery Drive” window, click the “Next” button.
Windows will list the recovery drives that are available. Select the recovery drive that you want to use and click the “Next” button.
Windows will restore your computer to the state that was captured in the recovery drive.
The third way is to use the Windows 10 installation media. The installation media is a USB drive or DVD that you can use to install Windows 10. To create the installation media, open the Start menu and type “windows 10 installation media” into the search bar. Select “Windows 10 installation media” from the results.
In the “Windows 10 installation media” window, click the “Create” button.
Windows will create the installation media and then prompt you to restart your computer.
After your computer restarts, open the Start menu and type “windows 10 installation media” into the search bar. Select “Windows 10 installation media” from the results.
In the “Windows 10 installation media” window, click the “Next” button.
Windows will list the installation media that are available. Select the installation media that you want to use and click the “Next” button.
Windows will install Windows 10 on your computer.
What is the latest update for Windows 10 2022?
Windows 10 is a personal computer operating system developed and released by Microsoft as part of the Windows NT family of operating systems. It was announced in September 2014, and released to manufacturing on July 29, 2015, and to retail on October 22, 2015.
Windows 10 is a refinement of the Windows 8 operating system, which was a radical departure from the traditional Windows interface. Windows 10 introduces what Microsoft calls a “universal” application platform, which allows a single application to run on a variety of devices, including personal computers, tablets, smartphones, Xbox One, and HoloLens.
Microsoft also announced that Windows 10 would be the last version of Windows. Windows 10 Updates are released twice a year, in Spring and Fall.