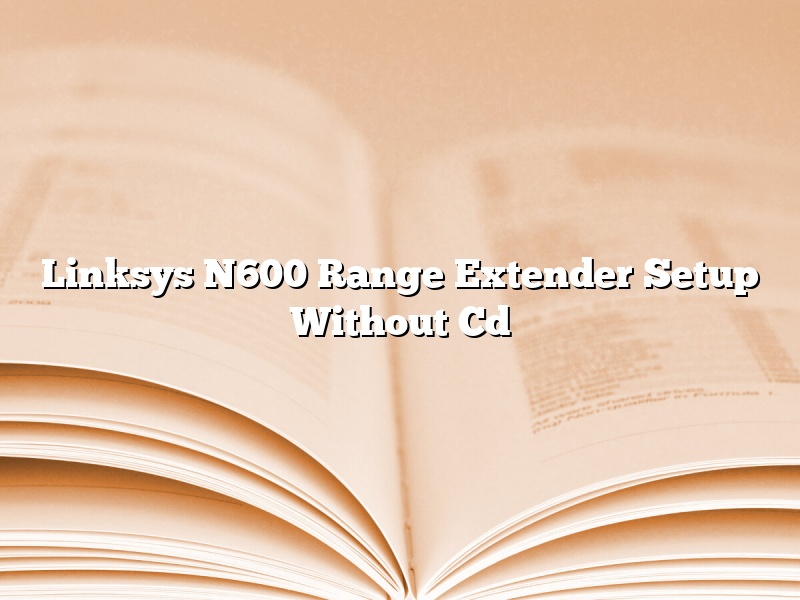Setting up a Linksys N600 range extender without a CD can be a little tricky, but it’s definitely doable. Here are the steps you’ll need to take:
1. Plug the range extender into an outlet and wait for it to start up.
2. Once the range extender is up and running, open a web browser and go to http://extender.linksys.com.
3. Enter the default username and password (admin/admin).
4. Click on the Wireless tab and then select the Basic Settings tab.
5. Under the SSID (network name), enter the name of your network.
6. Under the Security Mode, select WEP.
7. Enter the WEP key and click Apply.
8. Click on the Wireless Security tab and select the MAC Address Filtering tab.
9. Select the Allow All Devices radio button and click Apply.
10. Click on the Save and Apply button at the bottom of the page.
11. Unplug the range extender and plug it back into the outlet.
12. The range extender will now start broadcasting the network name you entered in step 5.
Contents
- 1 How do I install Linksys extender without CD?
- 2 Can I setup my Linksys router without a setup CD?
- 3 How do I setup my Linksys N600 extender?
- 4 Can Linksys N600 be used as WiFi extender?
- 5 How do I activate my Linksys extender?
- 6 Can I connect a range extender to my router through ethernet cable?
- 7 How do I setup my Linksys router without the app?
How do I install Linksys extender without CD?
Linksys extenders are wireless devices that amplify the signal of an existing wireless network. They are typically easy to install, requiring only that you plug them into an electrical outlet and connect them to your wireless router. However, if you do not have a CD-ROM drive, you may find it difficult to install your Linksys extender.
Fortunately, there is a way to install your Linksys extender without using a CD-ROM. You can download the installation files from the Linksys website and then use a USB drive to transfer them to your extender. To do this, you will need a USB drive with at least 1 GB of storage space and a computer with a USB port.
First, go to the Linksys website and find the product that you want to install. Then, select Downloads from the main menu and select your product from the list. Next, select the version of the firmware that you want to install and click Download.
The firmware files will be downloaded to your computer. Now, you need to transfer them to your USB drive. To do this, open File Explorer and locate the firmware files. Right-click on them and select Copy. Then, open the USB drive and right-click on an empty space. Select Paste.
The firmware files will be copied to your USB drive. Now, you can disconnect your USB drive from your computer and plug it into your Linksys extender. The extender will automatically install the firmware files and will be ready to use.
Can I setup my Linksys router without a setup CD?
Yes, you can set up your Linksys router without a setup CD. All you need is a computer that is connected to the internet and the router itself. You can find the setup instructions for your specific router on the Linksys website.
First, you need to connect the router to your computer. You can do this by using an Ethernet cable or by using the wireless signal. Next, you need to open a web browser and navigate to the Linksys website. From there, you can select your router model and find the setup instructions.
The setup process will vary depending on your router model. However, most routers will require you to enter your network name and password, and set up the router’s settings. Once the router is set up, you can start using the internet on your computer.
How do I setup my Linksys N600 extender?
Setting up a Linksys N600 extender is a fairly simple process that can be accomplished in a few minutes. The first step is to identify the location of your Linksys N600 extender. This can be done by locating the two antennas on the device. The next step is to identify the signal strength of your current wireless network. You can do this by locating the signal bars on your computer or smartphone. The closer the two antennas are to the signal bars, the stronger the signal.
Once you have identified the signal strength, you can begin the setup process. The first step is to connect the Linksys N600 extender to your current wireless network. This can be done by locating the WPS button on the Linksys N600 extender and pressing it. The next step is to locate the WPS button on your current wireless network and press it. The two devices will automatically connect to each other.
The next step is to create a new wireless network. This can be done by locating the SSID and password on the Linksys N600 extender. The SSID is the network name and the password is the network password. The next step is to connect your devices to the new wireless network. You can do this by locating the SSID and password on your devices and entering them into the appropriate fields.
The final step is to test the new wireless network. You can do this by locating the signal bars on your computer or smartphone. The closer the two antennas are to the signal bars, the stronger the signal.
Can Linksys N600 be used as WiFi extender?
There are a few methods for expanding the reach of your home’s wireless network. You might purchase a new wireless access point, install a range extender, or use powerline networking. If you’re looking for a way to use your Linksys N600 as a WiFi extender, you’re in luck; it can be done.
The first step is to make sure that your N600 is in the same network as your primary router. To do this, open your web browser and type in the address bar 192.168.1.1 (unless you have changed the default settings on your router). Once you are at the login screen, enter the username and password for your router. If you have not changed these settings, the default username and password are both admin.
Once you are logged in, look for the section that says Wireless settings and click on it. Under the Wireless Mode heading, you will see a list of all the networks that your router can see. Next to the name of your primary network, there will be a checkmark. If your N600 is not in the same network as your primary router, add it by clicking on the + sign next to the network name.
Next, you will need to find the IP address of your N600. To do this, open a new tab in your web browser and type in the address bar 192.168.1.250 (unless you have changed the default settings on your N600). Once you are at the login screen, enter the username and password for your N600. If you have not changed these settings, the default username and password are both admin.
Once you are logged in, look for the section that says Status and click on it. Under the heading IP Address, you will see the IP address of your N600. Write this number down, you will need it in a few minutes.
Now that you have the IP address of your N600, you need to log in to your primary router and change some settings. To do this, open your web browser and type in the address bar 192.168.1.1 (unless you have changed the default settings on your router). Once you are at the login screen, enter the username and password for your router. If you have not changed these settings, the default username and password are both admin.
Once you are logged in, look for the section that says Wireless settings and click on it. Under the Wireless Mode heading, you will see a list of all the networks that your router can see. Next to the name of your primary network, there will be a checkmark. Next to the name of your N600, there will be a question mark.
To change this, click on the question mark and a list of options will appear. Select the option that says Extend the network using Wi-Fi. Once you have made your selection, click on the Apply button at the bottom of the page.
Your N600 will now be in the same network as your primary router. To test it, open your web browser and type in the address bar 192.168.1.250 (unless you have changed the default settings on your N600). Once you are at the login screen, enter the username and password for your N600. If you have not changed these settings, the default username and password are both admin.
Once you are logged in, you should see the same webpage that you saw when you logged in to your N600 using the IP address. If you do not see the same webpage, your N600 is not in the same network as your primary router.
To use your
How do I activate my Linksys extender?
If you have a Linksys extender and you want to know how to activate it, you’re in the right place. In this article, we’ll walk you through the process of activating your Linksys extender.
First, you’ll need to find the serial number for your Linksys extender. To find the serial number, open a web browser and navigate to http://192.168.1.1. Log in to your Linksys extender using the default username and password of “admin” and “admin”.
Once you’ve logged in, click on “Settings” and then “My Extender”. The serial number for your Linksys extender will be listed under “Serial Number”.
With the serial number in hand, you can now activate your Linksys extender. To do so, go to http://activate.linksys.com and enter the serial number in the field provided.
Click on “Activate” and your Linksys extender will be activated.
Can I connect a range extender to my router through ethernet cable?
Can I connect a range extender to my router through ethernet cable?
Yes, you can connect a range extender to your router through ethernet cable. This can be a good solution if you are having trouble connecting to your range extender wirelessly.
To connect a range extender to your router through ethernet cable, you will need to first connect the range extender to your computer using the ethernet cable. Then, you will need to open a web browser and log in to the range extender’s configuration page. Once you are logged in, you will need to find the “Wired Connection” section and select the “Enabled” option. Once you have enabled the wired connection, you will be able to connect to the range extender wirelessly.
If you are having trouble connecting to your range extender wirelessly, this can be a good solution. However, keep in mind that the range extender will not work as well wirelessly if it is connected to your router through ethernet cable.
How do I setup my Linksys router without the app?
If you’re looking to set up your Linksys router without using the Linksys app, you can do so by following these simple steps:
First, make sure your router is plugged in and that the power light is on. Next, connect your router to your computer using an ethernet cable. Once your computer is connected to the router, open a web browser and type in 192.168.1.1 into the address bar. This will take you to the Linksys router setup page.
On the setup page, you’ll be asked to enter a username and password. The default username is admin and the default password is password. Once you’ve logged in, you’ll be able to configure your router settings. To set up your wireless network, click on the Wireless tab and then click on the Wireless Network Name (SSID) tab. Here, you’ll be able to create a wireless network name and password.
Once you’ve created your wireless network, click on the Save Settings button and then click on the Apply button. Your router will now be set up and you’ll be able to connect to your wireless network.