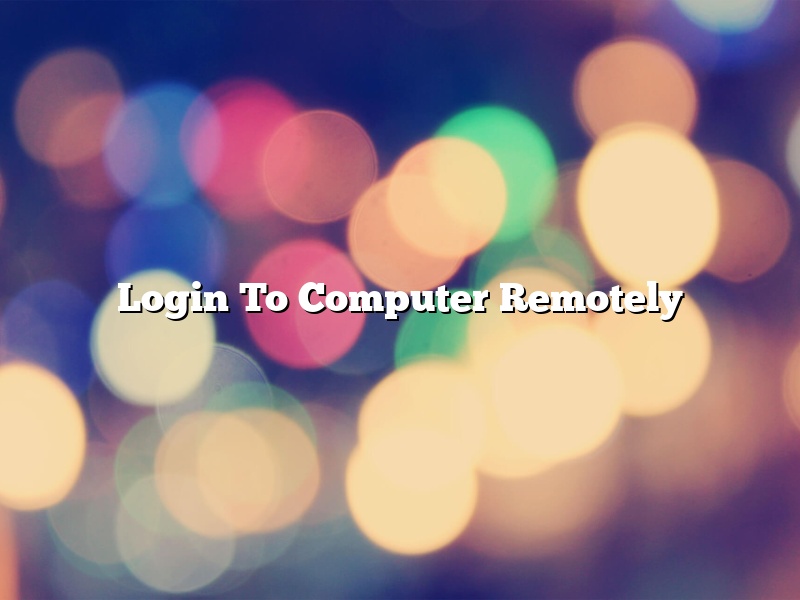Remote login, also known as remote desktop, is the ability to log in to a computer from a remote location. This can be done through a network or the internet. There are a few different ways to do this, but the most common is to use a remote desktop application.
A remote desktop application allows you to see and control the desktop of the computer you are logging in to. This can be used to access files and applications on the remote computer, or to troubleshoot problems.
There are a few different ways to set up remote login. The most common is to use a remote desktop application. This application allows you to see and control the desktop of the computer you are logging in to.
Another way to set up remote login is to use a remote access service. This is a service that allows you to access the computer from a remote location. Remote access services can be used to access files and applications on the remote computer, or to troubleshoot problems.
The last way to set up remote login is to use a virtual private network (VPN). A VPN is a network that allows you to connect to a remote computer. This can be used to access files and applications on the remote computer, or to troubleshoot problems.
There are a few things to consider when setting up remote login. The first is the type of remote desktop application or service you are using. The second is the type of internet connection you are using. The third is the type of computer you are logging in to.
The first thing to consider is the type of remote desktop application or service you are using. There are a few different types of remote desktop applications, and each has its own strengths and weaknesses. The most common is the remote desktop application that comes with the operating system. This application allows you to see and control the desktop of the computer you are logging in to.
Another option is a remote access service. These services are usually paid services, but they can be a good option if you need to access the computer from a remote location. Remote access services can be used to access files and applications on the remote computer, or to troubleshoot problems.
The last option is a VPN. A VPN is a network that allows you to connect to a remote computer. This can be used to access files and applications on the remote computer, or to troubleshoot problems.
The second thing to consider is the type of internet connection you are using. The two most common types of internet connections are a cable connection and a wireless connection.
A cable connection is a good option if you need to transfer large files or if you need a high bandwidth connection. A wireless connection is a good option if you need to access the computer from a remote location.
The third thing to consider is the type of computer you are logging in to. The two most common types of computers are a Windows computer and a Mac computer.
Each type of computer has its own strengths and weaknesses. Windows computers are a good option if you need to run Windows applications. Mac computers are a good option if you need to run Mac applications.
Contents [hide]
- 1 Can you log into a computer remotely?
- 2 How can I remotely access my computer from anywhere?
- 3 How can I remotely log into someone else’s computer for free?
- 4 Can I access my PC from my phone?
- 5 How do I create a free Remote Desktop Connection?
- 6 Is Google Remote Desktop free?
- 7 Can I access my PC from my iPhone?
Can you log into a computer remotely?
Can you log into a computer remotely?
Yes, you can log into a computer remotely. This is done by using a remote access tool, such as TeamViewer or LogMeIn. These tools allow you to control the computer from another location.
How can I remotely access my computer from anywhere?
There are a few different ways that you can remotely access your computer from anywhere. In this article, we will explore the best methods for doing so.
One way to remotely access your computer is by using a remote desktop application. A remote desktop application allows you to control your computer from another device, such as a phone or tablet. Some popular remote desktop applications include TeamViewer and Chrome Remote Desktop.
Another way to remotely access your computer is by using a remote access service. A remote access service allows you to access your computer from anywhere in the world, as long as you have an internet connection. Some popular remote access services include LogMeIn and Splashtop.
Finally, you can also remotely access your computer by using a home security camera. A home security camera can be used to monitor your computer from anywhere in the world. Some popular home security cameras include the Nest Cam and the Canary.
No matter which method you choose, remote access can be a lifesaver when you need to access your computer from afar.
How can I remotely log into someone else’s computer for free?
There are several ways that you can remotely log into someone else’s computer for free. One way is to use a remote desktop application. A remote desktop application allows you to control another computer from your computer. Another way to remotely log into someone else’s computer for free is to use a remote access application. A remote access application allows you to access another computer from your computer.
Can I access my PC from my phone?
You can access your PC from your phone in a few different ways. One way is to use a remote desktop app. There are a number of these apps available, and they all work a bit differently. Some require you to install the app on both your phone and your PC, and others allow you to use your phone’s web browser to connect to your PC.
Another way to access your PC from your phone is to use a remote access service. These services allow you to connect to your PC from any device or computer with an internet connection. They typically require a subscription, but some offer free trials.
Finally, you can use a third-party file transfer app to access your PC from your phone. These apps allow you to view and edit files on your PC from your phone. They typically require you to install the app on both your phone and your PC.
How do I create a free Remote Desktop Connection?
Remote Desktop Connection (RDC) is a built-in feature of Windows that enables you to connect to another computer over a network and access its graphical interface. This can be useful for tasks such as accessing files on a remote computer, running programs on a remote computer, or troubleshooting problems on a remote computer.
RDC is not a standalone program; it is integrated into the Windows operating system. To use RDC, you must be running a version of Windows that includes the RDC feature. Windows 7, Windows 8, Windows 10, and later versions include RDC.
There are two ways to create a Remote Desktop Connection:
1. From the Start menu, click the arrow next to the Shut Down button and select “Remote Desktop Connection”.
2. Open the Run dialog box by pressing the Windows key + R, then type mstsc.exe and press Enter.
The Remote Desktop Connection dialog box will appear.
In the computer box, type the name of the computer you want to connect to.
If you don’t know the name of the computer, you can browse the network for it. Click the “Browse” button and select the computer from the list.
If you are connecting to a Windows computer, you can also type the name of a user account on that computer. This will allow you to connect to the computer as that user.
In the Connection type box, select the type of connection you want to make.
There are three types of connections:
1. Remote Desktop Connection (default) – This type of connection uses the Remote Desktop Protocol (RDP) to connect to the remote computer.
2. Remote Desktop Protocol (RDP) – This type of connection uses the RDP protocol to connect to the remote computer.
3. Virtual Private Network (VPN) – This type of connection uses a VPN connection to connect to the remote computer.
If you are not sure which type of connection to use, select the “Remote Desktop Connection (default)” option.
In the Display area, you can select the resolution of the remote desktop.
If you are not sure what resolution to use, select the “Automatically adjust my display to the same size as the remote computer” option.
In the Options area, you can select the following options:
1. The type of connection – You can select the type of connection to use.
2. The amount of time to wait for the remote computer to respond – You can specify the amount of time to wait for the remote computer to respond.
3. The color depth – You can specify the color depth to use.
4. The quality of the connection – You can specify the quality of the connection.
5. The username and password – If you want to use a username and password to connect to the remote computer, you can type them in here.
6. The save password check box – If you want the remote computer to remember your username and password, check this box.
7. The start in full-screen mode check box – If you want the remote desktop to start in full-screen mode, check this box.
8. The working directory – You can specify the working directory to use.
9. The client printer mapping – You can specify how the remote computer’s printers should be mapped to the local computer.
10. The Show options before connecting check box – If you want to see the Options dialog box before connecting to the remote
Is Google Remote Desktop free?
Google Remote Desktop is a free service that enables you to access your computer from anywhere in the world. You can use Google Remote Desktop to access your computer remotely, control your computer’s desktop and access your files and applications.
Google Remote Desktop is a secure service that uses high-performance, encrypted communications to connect you to your computer. All data that is sent between your computer and Google Remote Desktop is encrypted.
Google Remote Desktop is a convenient way to access your computer from anywhere in the world. You can use Google Remote Desktop to access your computer for work or school, or to access your computer when you are traveling.
Google Remote Desktop is a free and secure way to access your computer from anywhere in the world.
Can I access my PC from my iPhone?
Yes, you can access your PC from your iPhone. There are a few ways to do this.
One way is to use an app called TeamViewer. This app allows you to remotely control your PC from your iPhone. Another way is to use an app called AirDroid. This app allows you to access your PC’s files and control its functions from your iPhone.
Another way to access your PC from your iPhone is to use a Remote Desktop app. This app allows you to view and control your PC’s desktop from your iPhone.
Finally, you can also use an app called Splashtop. This app allows you to access your PC’s files, applications, and games from your iPhone.
So, if you need to access your PC from your iPhone, there are a few ways to do it.