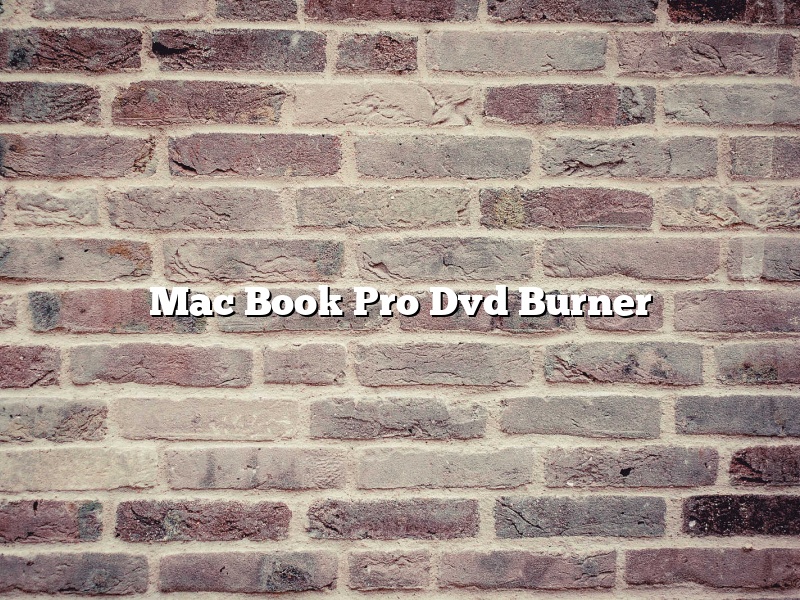If you’re looking for a reliable and versatile DVD burner for your Mac Book Pro, you can’t go wrong with the Mac Book Pro DVD burner. This burner is easy to use and lets you create DVDs with high-quality video and sound. It also lets you create custom menus and chapters, making it easy to create DVDs that are both professional and user-friendly.
The Mac Book Pro DVD burner is also a great choice for backing up your data. It can quickly and easily create backup DVDs of your important data, so you can rest assured that your files are safe in the event of a disaster.
Overall, the Mac Book Pro DVD burner is an excellent choice for anyone looking for a DVD burner for their Mac Book Pro. It’s easy to use, reliable, and lets you create DVDs with high-quality video and sound. It’s also a great choice for backing up your data.
Contents [hide]
Does MacBook Pro have a DVD burner?
Does MacBook Pro have a DVD burner?
Yes, the MacBook Pro has a built-in DVD burner. This is a great feature to have, especially if you need to burn discs often.
What is the best DVD burner for Mac?
There are a number of different DVD burners available for Mac users, and it can be difficult to determine which one is the best option. In this article, we will take a look at the different DVD burners available for Mac users and provide information on which one is the best option for you.
The first option for DVD burning on Mac is the built-in DVD burner that is included with all Macs. This burner is very basic and does not offer a lot of features. If you are looking for a basic DVD burner that is easy to use, the built-in burner is a good option.
If you are looking for a more advanced DVD burner, there are a number of different options available. One option is the Toast DVD burner from Roxio. This burner offers a number of features, including the ability to create custom DVD menus. It also includes a number of tools for editing your videos.
Another option is the iDVD burner from Apple. This burner is included with all Macs and is very easy to use. It includes a number of themes and templates that you can use to create your DVD menus.
Finally, there are a number of different third-party DVD burners available. These burners offer a wide range of features, and it can be difficult to determine which one is the best option. Some of the best third-party burners include the Nero Burning ROM and the Roxio Creator.
So, which is the best DVD burner for Mac? This depends on your needs and preferences. If you are looking for a basic burner that is easy to use, the built-in burner is a good option. If you are looking for a more advanced burner with a lot of features, the Toast DVD burner or the iDVD burner are good options. Finally, if you are looking for a burner with a wide range of features, the Nero Burning ROM or the Roxio Creator are good options.
How do I burn a playable DVD on a Mac?
There are a few different ways that you can burn a playable DVD on a Mac. In this article, we will walk you through the steps on how to burn a DVD using the built-in tools on your Mac, as well as a few third-party applications.
Burning a DVD on a Mac using the built-in tools is a relatively straightforward process. Here are the steps that you will need to follow:
1. Open “Disk Utility”, which can be found in the “Applications” folder.
2. Select the DVD that you want to burn to from the list of available disks.
3. Click on the “Burn” tab.
4. Drag the video files that you want to burn to the DVD into the “DVD Contents” box.
5. Click on the “Burn” button.
Disk Utility will begin burning the DVD, and you will be able to track the progress of the burn in the “Burning” tab.
If you want to use a third-party application to burn your DVD, there are a few applications that you can use. One popular application is “Burn”, which can be downloaded for free from the App Store.
Here are the steps that you will need to follow to burn a DVD using Burn:
1. Open Burn and select the DVD that you want to burn from the list of available disks.
2. Drag the video files that you want to burn to the DVD into the “DVD Contents” box.
3. Click on the “Burn” button.
Burn will begin burning the DVD, and you will be able to track the progress of the burn in the “Burning” tab.
Why won’t my Mac let me burn CDs?
There are a few reasons why your Mac might not let you burn CDs. One reason could be that your Mac doesn’t have a CD burner. Another reason could be that the permission settings for burning CDs are turned off.
If your Mac doesn’t have a CD burner, you can purchase an external CD burner. Once you have the external CD burner, you will need to connect it to your Mac. Then, open Finder and select Applications. Next, open the Utilities folder and select Disk Utility. Finally, select your external CD burner from the list on the left-hand side of the Disk Utility window.
If the permission settings for burning CDs are turned off, you can enable them by following these steps:
1. Open System Preferences and select Security & Privacy.
2. Select the General tab and make sure the box next to “Enable burning of CDs, DVDs and Blu-ray discs” is checked.
3. Close System Preferences and try burning a CD again.
How do I burn a DVD on my Mac without iDVD?
There are a few different ways that you can burn a DVD on a Mac without iDVD. In this article, we will discuss a few different methods that you can use.
The first way to burn a DVD on a Mac without iDVD is to use the Disk Utility application. To do this, open the Disk Utility application and select the DVD that you want to burn. Next, click the “Burn” button in the toolbar.
The second way to burn a DVD on a Mac without iDVD is to use the Terminal application. To do this, open the Terminal application and type the following command:
sudo dd if=./filename.iso of=/dev/disk1
Be sure to replace “filename.iso” with the name of the ISO file that you want to burn.
The third way to burn a DVD on a Mac without iDVD is to use the Burn command in the Finder. To do this, open the Finder and select the DVD that you want to burn. Next, click the “Burn” button in the toolbar.
Each of these methods will work well for burning a DVD on a Mac without iDVD.
Is there a free DVD burning software?
Is there a free DVD burning software?
Yes, there are a number of free DVD burning software programs available. However, not all of them are created equal. Some programs are more user-friendly than others, and some have more features than others.
Here are some of the best free DVD burning software programs available:
BurnCDCC: This program is very user-friendly and easy to use. It has a simple interface and allows you to burn DVDs quickly and easily.
InfraRecorder: This program is also very user-friendly, and it has a wide variety of features. It allows you to create custom DVD menus and burn DVDs at high speeds.
ImgBurn: This program is also very user-friendly, and it has a wide variety of features. It allows you to create custom DVD menus and burn DVDs at high speeds.
DVD Flick: This program is also very user-friendly, and it has a wide variety of features. It allows you to create custom DVD menus and burn DVDs at high speeds.
All of these programs are free to download and use.
Why won’t my Mac burn a disc?
Macs are known for being some of the best computers when it comes to burning discs. However, there may be times when you try to burn a disc and your Mac just won’t do it. So, what’s going on?
There are a few things that could be causing this problem. One possibility is that the disc you’re trying to burn is incompatible with your Mac. Make sure you’re using a disc that is compatible with your model.
Another possibility is that there is a problem with the drive. If your Mac doesn’t have a built-in disc drive, you may need to use an external drive. Make sure that the drive is connected properly and that the disc is inserted correctly.
If you’ve tried both of these things and your Mac still won’t burn a disc, there may be a problem with the software. Make sure you have the latest version of the software installed. If that doesn’t solve the problem, try using a different disc burning program.
If you’ve tried all of these things and your Mac still won’t burn a disc, it may be time to take it to a technician. There may be a problem with the hardware that needs to be fixed.