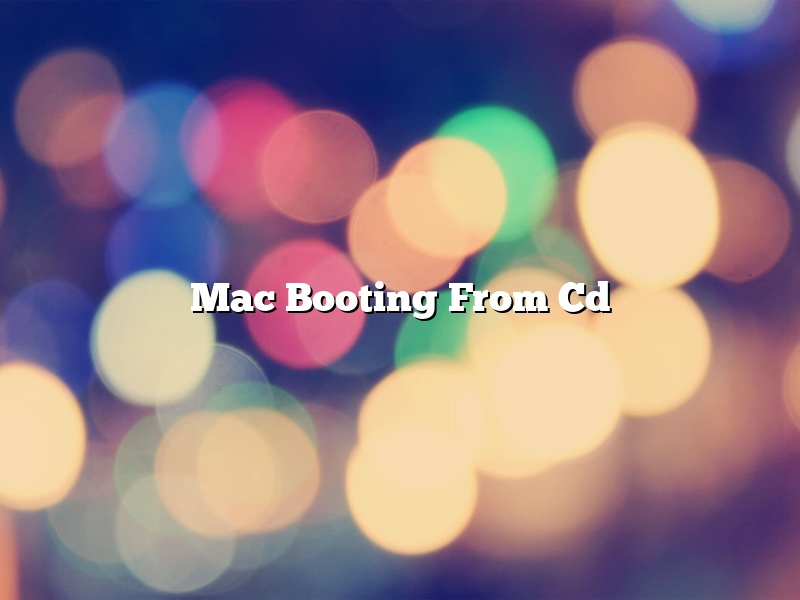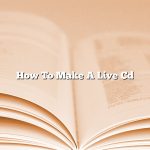Booting a Mac from a CD is a process that can be used to start up a Mac computer when it is unable to start up from its hard drive. There are a few different ways to do this, but the most common way is to create a bootable CD that contains an operating system installer. This article will discuss how to create and use a bootable CD to start up a Mac.
There are a few different ways to create a bootable CD that can be used to start up a Mac. One way is to use a program like Disk Utility to create an image of the installer and then burn that image to a CD. Another way is to use the createinstallmedia command in Terminal to create a bootable CD.
The most common way to use a bootable CD to start up a Mac is to create an installer CD. To do this, you will need to have the installer for the operating system that you want to install on your Mac. Once you have the installer, you can create a bootable CD by following these steps:
1. Open Disk Utility and select the “Burn” tab.
2. Select the “Image” button and select the installer file.
3. Select the “Destination” button and select your CD burner.
4. Click the “Burn” button to create the bootable CD.
Once the bootable CD is created, you can insert it into your Mac and start up your computer. The Mac will boot from the CD and start the installer. You can then follow the on-screen instructions to install the operating system on your Mac.
Contents
How do I force my Mac to boot from CD?
There may be times when you need to boot your Mac from a CD. Perhaps you need to install or repair an operating system, or maybe you need to access data on a CD.
The first step is to make sure that your Mac is set to boot from CD. To do this, open System Preferences and click on Startup Disk. Select your CD drive and click on the “Restart” button.
If your Mac doesn’t automatically boot from the CD, you can force it to do so. To do this, hold down the “C” key while your Mac is restarting.
How do I boot directly from a CD?
There may be times when you need to boot your computer directly from a CD. This could be because you are trying to fix a problem with your computer and need to run a diagnostic or repair program from the CD, or because you want to use a CD-based operating system like Ubuntu Linux.
There are a few ways to boot your computer directly from a CD. One is to configure your computer’s BIOS to boot from the CD drive first. Another is to create a bootable CD that will allow you to start your computer from the CD drive.
Configuring your BIOS to boot from the CD drive first
The first way to boot your computer directly from a CD is to configure your computer’s BIOS to boot from the CD drive first. This can be done by accessing the BIOS settings menu on your computer and changing the order of the boot devices.
To access the BIOS settings menu, you will need to press the BIOS key on your computer. This is usually the Delete, F1, F2, or F10 key. Once you have accessed the BIOS settings menu, you will need to look for the boot devices menu and change the order of the devices so that the CD drive is listed first.
Creating a bootable CD
The second way to boot your computer directly from a CD is to create a bootable CD. This can be done by using a CD burning program like Nero or Roxio to create a bootable CD.
To create a bootable CD, you will need to create a bootable image file and then burn it to a CD. A bootable image file is a file that contains all the information needed to start your computer from the CD drive.
There are a few websites where you can download bootable image files. One of the most popular is WinBuilder, which contains a large selection of bootable image files for different operating systems.
How do I force my Mac to boot from USB?
There may be times when you need to boot your Mac from a USB drive. This could be because you want to run a specific OS or application from the USB drive, or because your Mac’s internal hard drive is malfunctioning.
Fortunately, it’s easy to force your Mac to boot from a USB drive. Just follow these steps:
1. Connect the USB drive to your Mac.
2. Turn on your Mac and hold down the Option key.
3. Select the USB drive from the list of bootable devices.
4. The Mac will boot from the USB drive.
How do I boot my Mac in disk mode?
There are a few different ways to boot your Mac in disk mode.
The first way is to hold down the “T” key while the computer is starting up.
Another way to do it is to open the “System Preferences” application, and then click on the “Startup Disk” icon.
From there, you can select the “Disk mode” option.
How do I select a boot device?
When your computer starts up, it needs to load an operating system so that you can use it. This process is referred to as booting. Your computer can boot from a variety of devices, including the hard drive, CD or DVD, or a USB drive.
The process of selecting a boot device is referred to as booting sequence or boot order. The boot order can be configured in the BIOS or UEFI settings.
You can access the BIOS or UEFI settings by pressing a specific key at startup. The key depends on the manufacturer of your computer. For example, on a Dell computer, you would press the F12 key at startup.
Once you have accessed the BIOS or UEFI settings, you can change the boot order. The order is typically listed in the order of the devices that will be booted. You can move devices up or down the list to change the order.
If you are not sure which device to select as the boot device, you can check the device’s manual or the manufacturer’s website.
Why computer is not booting from CD?
If a computer is not booting from a CD, there are several possible reasons why. One reason may be that the computer’s BIOS is not configured to allow booting from a CD. Another reason may be that there is a problem with the CD itself.
One possible solution to a computer that is not booting from a CD is to reconfigure the BIOS to allow booting from a CD. To do this, the user must access the BIOS configuration settings. The location of these settings may vary depending on the make and model of the computer. Generally, the BIOS settings can be accessed by pressing a specific key (such as F2, F10, or Delete) at the beginning of the boot process.
Once the BIOS settings are accessed, the user should look for a setting that allows booting from a CD. This setting may be called “Boot Order,” “Boot Device,” “First Boot Device,” or something similar. The user should set the CD drive to be the first boot device. Once this is done, the computer should be able to boot from a CD.
If the BIOS settings do not allow booting from a CD, or if there is a problem with the CD itself, there are a few other things that can be done. One solution is to try a different CD. Another solution is to create a bootable USB drive. For more information on creating a bootable USB drive, please see the following article:
How to Create a Bootable USB Drive from an ISO File
What key will you press to boot to from CD or DVD?
When your computer is turned on, it looks for something to boot from. By default, it looks for an operating system on your hard drive. But you can also boot from a CD or DVD.
To boot to from CD or DVD, you need to change your BIOS settings. To do that, you need to press a key during the boot process. The key depends on your computer’s manufacturer.
For example, on a HP computer, you need to press the F9 key to boot to from CD or DVD. On an Acer computer, you need to press the F12 key. Check your computer’s documentation to see which key to press.