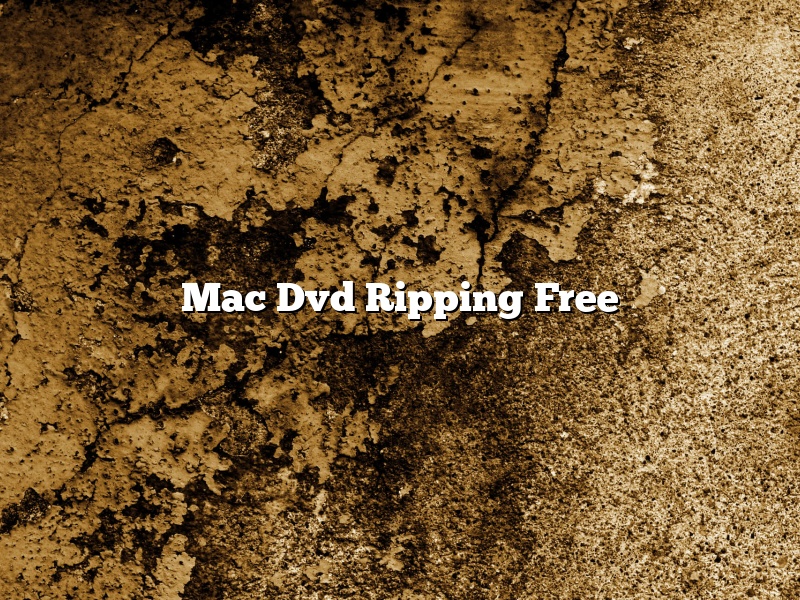Mac Dvd Ripping Free: How to Rip a DVD on a Mac
Mac dvd ripping free software is available to help you rip a DVD on your Mac computer. However, there are a few different ways to go about doing this. In this article, we will discuss the various methods for ripping a DVD on a Mac, as well as the best dvd ripping software for Mac users.
First, let’s take a look at the different methods for ripping a DVD on a Mac. The first way is to use a built-in application that comes with your Mac. To do this, open your Applications folder and locate the DVD Player application. When you open this application, you will see a list of the discs that are currently in your computer’s DVD drive. To the right of this list, you will see a button that says “Open DVD.” Click this button and the DVD Player application will open.
Once the DVD Player application is open, you will see a screen that looks something like this:
At the bottom of this screen, you will see a number of icons. One of these icons is a DVD drive. If you click this icon, a list of the folders and files on your DVD will appear. To the right of this list, you will see a button that says “Open.” Click this button to open the folder or file that you want to copy.
Once the folder or file is open, you can copy it to your computer’s hard drive by selecting the files you want to copy and then pressing the Command and C keys on your keyboard. These keys are located in the lower-left corner of your keyboard. Once the files are copied, you can open a Finder window and paste the files into the folder where you want them to be stored.
The second way to rip a DVD on a Mac is to use a third-party application. To do this, you will need to download and install a DVD ripping application on your Mac. There are a number of different DVD ripping applications available, and the best one for you will depend on your needs.
Once you have installed a DVD ripping application on your Mac, open it and insert the DVD you want to rip into your computer’s DVD drive. The DVD ripping application will automatically detect the DVD and open it.
From here, the DVD ripping application will allow you to copy the DVD to your computer’s hard drive. To do this, select the files you want to copy and then press the Command and C keys on your keyboard. These keys are located in the lower-left corner of your keyboard. Once the files are copied, you can open a Finder window and paste the files into the folder where you want them to be stored.
The third way to rip a DVD on a Mac is to use a Web-based application. To do this, you will need to open your Web browser and navigate to a website that allows you to rip DVDs. There are a number of different websites that offer this service, and the best one for you will depend on your needs.
Once you have found a website that allows you to rip DVDs, open it and insert the DVD you want to rip into your computer’s DVD drive. The website will automatically detect the DVD and open it.
From here, you will be able to copy the DVD to your computer’s hard drive. To do this, select the files you want to copy and then press the Command and C keys on your keyboard. These keys are located in the lower-left corner of your keyboard. Once the files are copied, you can open a Finder window and paste the files into the folder where
Contents [hide]
Is there a free DVD ripper for Mac?
This is a question that many people ask, as ripping DVDs can be a very useful thing to do. However, the answer to this question is not straightforward, as it depends on what you mean by “free.”
There are a number of DVD rippers that are available for free download, but many of them come with restrictions, such as not being able to rip certain types of DVDs or not being able to rip them as accurately as paid software.
There are a few DVD rippers that are free to use without any restrictions, but they may not be as user-friendly as some of the paid options. Overall, it really depends on what you need and what you are willing to pay for.
How do I copy a DVD to my Mac for free?
There are a few different ways that you can copy a DVD to your Mac for free. In this article, we will discuss a few of the most popular methods.
One way to copy a DVD to your Mac for free is to use the Handbrake app. Handbrake is a free and open source DVD ripping and encoding app that is available for Mac, Windows, and Linux. To use Handbrake to copy a DVD to your Mac, you will need to download and install the app, and then insert the DVD that you want to copy into your computer’s DVD drive. Once the DVD is loaded, open Handbrake and select the “DVD” option from the “Source” menu. Handbrake will then scan the DVD and display a list of the titles and chapters that are included on the disc. To copy the entire DVD, select the “Main Title” option from the “Destination” menu. Handbrake will then rip the DVD and save the video files to your computer.
Another way to copy a DVD to your Mac for free is to use the VLC Media Player. VLC is a free and open source media player that is available for Mac, Windows, and Linux. To use VLC to copy a DVD to your Mac, you will need to download and install the app, and then insert the DVD that you want to copy into your computer’s DVD drive. Once the DVD is loaded, open VLC and select the “DVD” option from the “File” menu. VLC will then scan the DVD and display a list of the titles and chapters that are included on the disc. To copy the entire DVD, select the “All” option from the “Playlist” menu. VLC will then rip the DVD and save the video files to your computer.
How do I rip a protected DVD on a Mac?
There are a few different ways that you can go about ripping a protected DVD on a Mac. In this article, we’ll go over a few methods that should work for most people.
The first way to rip a protected DVD on a Mac is to use a program called DVD Shrink. This program is available for free online, and it allows you to rip DVDs to your computer without any special software. To use DVD Shrink, simply download the program and open it up. Then, insert the DVD that you want to rip into your computer’s DVD drive. DVD Shrink will automatically detect the DVD and allow you to start ripping it.
The second way to rip a protected DVD on a Mac is to use a program called Handbrake. This program is also available for free online, and it is a bit more advanced than DVD Shrink. However, it offers more features and flexibility when it comes to ripping DVDs. To use Handbrake, simply download the program and open it up. Then, insert the DVD that you want to rip into your computer’s DVD drive. Handbrake will automatically detect the DVD and allow you to start ripping it.
The third way to rip a protected DVD on a Mac is to use a program called MakeMKV. This program is available for a fee, but it is one of the best programs available for ripping DVDs. It allows you to rip DVDs to your computer in a variety of formats, including MKV, MP4, and AVI. To use MakeMKV, simply download the program and open it up. Then, insert the DVD that you want to rip into your computer’s DVD drive. MakeMKV will automatically detect the DVD and allow you to start ripping it.
Is there a free DVD ripper?
There are a lot of DVD rippers on the market, but most of them are not free. However, there are some good, free DVD rippers available. In this article, we will discuss the best free DVD rippers and how to use them.
The best free DVD ripper is Handbrake. It is available for Windows, Mac, and Linux, and it is very easy to use. Just insert your DVD into your computer and open Handbrake. Select the DVD drive from the list on the left and click the “Open” button. Handbrake will automatically scan the DVD and create a list of the titles on it.
To rip a DVD, select the title you want to rip and click the “Start Encoding” button. Handbrake will start ripping the DVD and will show you a progress bar. When the rip is finished, the video will be saved to your computer’s hard drive.
Another good, free DVD ripper is WinX DVD Ripper. It is available for Windows only, but it is very easy to use. Just insert your DVD into your computer and open WinX DVD Ripper.Select the DVD drive from the list on the left and click the “Open” button. WinX DVD Ripper will automatically scan the DVD and create a list of the titles on it.
To rip a DVD, select the title you want to rip and click the “Start” button. WinX DVD Ripper will start ripping the DVD and will show you a progress bar. When the rip is finished, the video will be saved to your computer’s hard drive.
Both Handbrake and WinX DVD Ripper are good, free DVD rippers. They are easy to use and they work well.
Can VLC rip copy-protected DVD?
Can VLC rip copyprotected DVD?
A lot of people seem to be wondering if VLC can actually rip copyprotected DVDs. The answer is yes, it can. However, it’s not always a simple process.
The first thing you need to do is make sure you have the latest version of VLC. You can download it at www.videolan.org. Then, you need to find a copy of the DVD decryption tool DeCSS. You can find it online by doing a search.
Once you have both of those things, you’re ready to start ripping your copyprotected DVDs. Here’s how:
1. Open VLC and go to Media > Open Disc.
2. Navigate to the DVD you want to rip and click Open.
3. When the DVD starts playing, go to Tools > DeCSS.
4. The DeCSS window will open. Click the Decrypt button.
5. The DVD will start to rip. When it’s done, you’ll find the ripped video in the VLC Media folder on your computer.
As you can see, it’s not always a simple process to rip a copyprotected DVD with VLC. But if you’re willing to go through the trouble, it’s definitely possible.
How do I rip a DVD or Blu Ray to my Mac?
Ripping a DVD or Blu-Ray to your Mac is a fairly simple process, but there are a few things you need to know before you get started. In this article, we’ll walk you through the process of ripping a DVD or Blu Ray to your Mac, step-by-step.
First, you’ll need to make sure you have the right software. There are a number of different programs you can use to rip DVDs and Blu Rays, but the most popular is probably Handbrake. You can download Handbrake for free from the Handbrake website.
Once you have Handbrake installed, open it up and click the ‘Source’ button. Select ‘DVD’ or ‘Blu-ray’ from the list of options, and then use the ‘Open’ button to select the DVD or Blu-Ray you want to rip.
Next, select the ‘Title’ you want to rip. If you only want to rip a portion of the DVD or Blu-Ray, you can select ‘Start Point’ and ‘End Point’ to specify the start and end times of the clip you want to rip.
Now, select the ‘Format’ you want to rip the DVD or Blu-Ray to. Handbrake supports a wide range of formats, including MP4, MKV, and AVI.
Finally, click the ‘Start’ button to begin the ripping process. Handbrake will rip the DVD or Blu-Ray to your Mac, and will save the file in the selected format.
How do I extract a video from a DVD on a Mac?
Extracting a video from a DVD on a Mac is a fairly easy process. You will need a few pieces of software to get the job done. First, you will need a program to extract the video from the DVD. There are a few different programs that you can use for this, but the most popular is DVD Decrypter. You can download this program for free at http://www.dvd-decrypter.org. Once you have the DVD Decrypter program installed, you will need to insert the DVD that you want to extract the video from into your Mac’s DVD drive.
Next, open the DVD Decrypter program and click on the “File” menu. Then, select “Open DVD.” This will open a window where you can select the DVD that you want to extract the video from. Once you have selected the DVD, the DVD Decrypter program will scan the DVD and list all of the videos that are on it.
To extract the video that you want, select it and then click on the “Extract” button. This will extract the video and save it to your computer. The video will be saved as a .avi file. You can then play the video on your computer or upload it to YouTube or other video sharing websites.