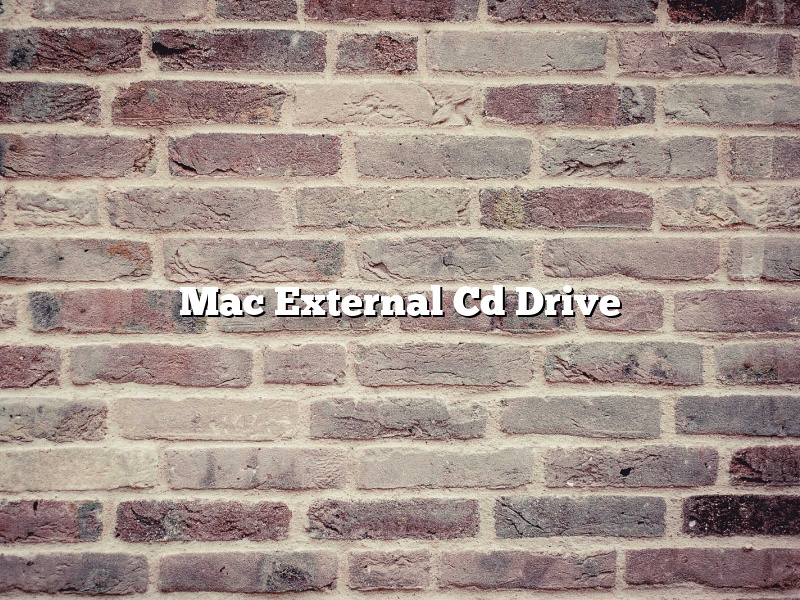Mac users who have an external CD drive can use it to play audio CDs, burn CDs, and back up files. External CD drives are available in different formats, including USB, Thunderbolt, and FireWire.
To use an external CD drive with a Mac, first make sure that the drive is compatible with your computer. Next, connect the drive to your Mac using the appropriate cable. Then, open the Applications folder and find the CD player application. Double-click on the application to open it.
To play an audio CD, insert the CD into the drive and wait for the CD player to open. Then, press the Play button to listen to the CD. To stop the CD, press the Stop button.
To burn a CD, first create a playlist of the songs that you want to burn. Then, open the CD player application and insert the blank CD into the drive. Next, drag the songs from the playlist to the CD. When the CD is full, press the Burn button to burn the CD.
To back up files, first open the Finder application and locate the files that you want to back up. Next, open the CD player application and insert the blank CD into the drive. Then, drag the files to the CD. When the CD is full, press the Burn button to burn the CD.
Contents [hide]
- 1 Can you use any external CD drive on a Mac?
- 2 How do I connect an external CD to my Mac?
- 3 How do I play a CD on my Mac without a CD drive?
- 4 How do I get my Mac to recognize my external CD drive?
- 5 Is Apple SuperDrive discontinued?
- 6 Does Apple USB SuperDrive burn CDs?
- 7 Why is my external CD drive not working Mac?
Can you use any external CD drive on a Mac?
External CD drives are devices that allow users to read and write CD-ROMs on their computer. Macs are capable of reading and writing CD-ROMs without the use of an external CD drive, but some users may find it more convenient to use an external CD drive. External CD drives are available for purchase in a variety of designs and prices.
There are a few things to consider before purchasing an external CD drive for a Mac. First, it is important to determine the type of port that is required to connect the external CD drive to the Mac. Most external CD drives use a USB port, but some use FireWire or Thunderbolt ports. It is also important to check the compatibility of the external CD drive with the Mac. External CD drives are not always compatible with all Mac models.
Once an external CD drive is purchased, it is easy to connect to the Mac. Simply plug the connector into the appropriate port and turn on the external CD drive. The Mac will automatically recognize the device and open the appropriate application.
Users can then use the external CD drive to read and write CD-ROMs. The external CD drive can also be used to play music CDs and audio CDs.
How do I connect an external CD to my Mac?
There are many ways to connect an external CD to your Mac. In this article, we will discuss the most common way to do this – using an USB cable.
To connect an external CD to your Mac, first make sure that your Mac is turned on and that the CD you want to play is inserted into the external CD drive. Next, connect the USB cable from the external CD drive to one of the USB ports on your Mac. Once the cable is connected, the external CD drive should be automatically recognized by your Mac and will show up on the desktop.
You can then open the CD by double-clicking on its icon on the desktop. If you want to close the CD, just drag its icon to the Trash can on the desktop.
How do I play a CD on my Mac without a CD drive?
Most new Macs don’t come with a CD drive, which can make playing CDs a challenge. However, there are a few ways to work around this.
Option One: Use an External CD Drive
If you have an external CD drive, you can use that to play CDs on your Mac. Just make sure to plug it in before you try to play the CD.
Option Two: Use an App
There are a number of apps that can help you play CDs on your Mac without a CD drive. One popular option is called Toast. Toast allows you to create digital copies of your CDs, which you can then play on your Mac.
Option Three: Use a Cloud Service
If you don’t want to download an app, you can also use a cloud service to play CDs on your Mac. Services like iTunes and Google Play allow you to stream music from the cloud. This is a great option if you don’t have a lot of CDs or if you want to save space on your Mac.
How do I get my Mac to recognize my external CD drive?
If your Mac doesn’t automatically recognize your external CD drive, there are a few things you can do to troubleshoot the issue. First, make sure that your CD drive is plugged into a USB port on your Mac. If it is plugged in and your Mac still doesn’t recognize it, try restarting your computer. If that doesn’t work, you may need to update your Mac’s software.
Is Apple SuperDrive discontinued?
Is Apple SuperDrive discontinued?
Apple has not announced any plans to discontinue the SuperDrive, but the company has not updated the drive in several years. It is possible that Apple has discontinued the SuperDrive.
The SuperDrive is a DVD drive that is compatible with Macs. It allows users to read and write DVDs and CDs. The drive was first released in 2003 and has been updated a few times since then.
However, the SuperDrive is not the only DVD drive on the market. There are a number of third-party DVD drives that are compatible with Macs. These drives are often cheaper than the SuperDrive and may offer more features.
If you need a DVD drive for your Mac, you may want to consider a third-party drive. Apple has not announced any plans to discontinue the SuperDrive, but the company has not updated the drive in several years. It is possible that Apple has discontinued the SuperDrive.
Does Apple USB SuperDrive burn CDs?
Apple USB SuperDrive is a device that helps users to create and play CDs and DVDs. Does Apple USB SuperDrive burn CDs? The answer is yes. Apple USB SuperDrive can burn CDs.
Why is my external CD drive not working Mac?
External CD drives are not always reliable and sometimes do not work as intended. There are several reasons why an external CD drive may not work on a Mac.
One possible reason for why an external CD drive may not work on a Mac is that the drive is not compatible with MacOS. External CD drives that are not compatible with MacOS will not work on a Mac. The best way to determine if a CD drive is compatible with MacOS is to check the drive’s specifications.
Another possible reason for why an external CD drive may not work on a Mac is that the USB ports on the Mac are not functioning correctly. If the USB ports on the Mac are not functioning correctly, then the external CD drive will not work. To test if the USB ports on the Mac are functioning correctly, plug in a different USB device into the USB ports and see if it works.
If the USB ports on the Mac are not functioning correctly and the external CD drive is compatible with MacOS, then the issue may be with the drivers for the external CD drive. In order for the external CD drive to work on a Mac, the drivers for the external CD drive must be installed on the Mac. If the drivers for the external CD drive are not installed on the Mac, then the external CD drive will not work. To install the drivers for the external CD drive, open the System Preferences on the Mac and click on the “Software Update” icon. The “Software Update” icon will search for available updates for the Mac’s software. If the drivers for the external CD drive are available, the “Software Update” icon will install the drivers for the external CD drive.