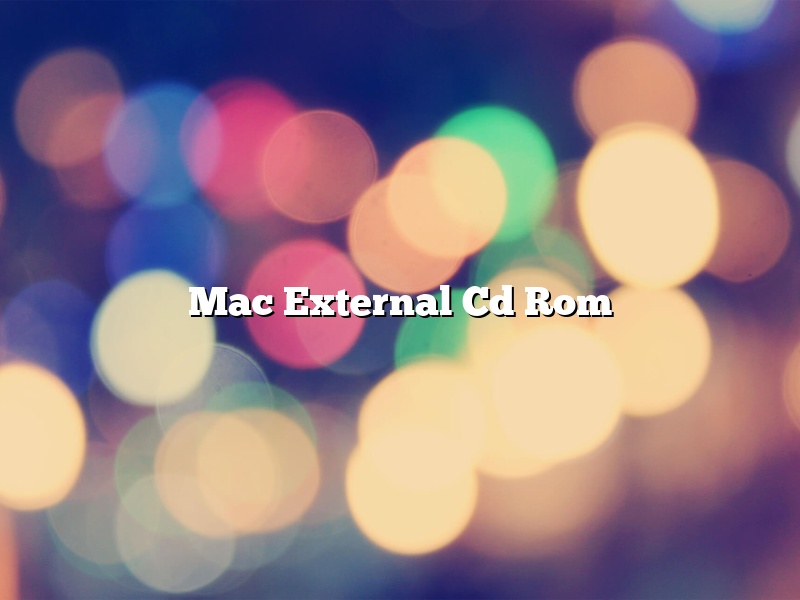External CD-ROM drives are a great way to add extra storage to your Mac, and they’re also perfect for data backups. There are a few different types of external CD-ROM drives available, so it’s important to choose the one that’s right for you.
USB external CD-ROM drives are the simplest and most common type. They connect to your Mac via a USB port, and they usually come with a USB cable. These drives are easy to use and are perfect for basic tasks like data backups and software installation.
FireWire external CD-ROM drives are a little more advanced, and they require a FireWire port on your Mac. They offer faster data transfer speeds than USB drives, making them a good choice for tasks like video editing and burning DVDs.
Thunderbolt external CD-ROM drives are the most advanced type of external CD-ROM drive. They offer the fastest data transfer speeds, and they’re also compatible with Thunderbolt-enabled Macs. If you need a fast and reliable external CD-ROM drive, a Thunderbolt drive is the way to go.
No matter which type of external CD-ROM drive you choose, make sure your Mac has the appropriate port. If you’re not sure which ports your Mac has, check the Apple website for more information.
Contents [hide]
- 1 Can you use any external CD drive on a Mac?
- 2 How do I use an external CD ROM on a Mac?
- 3 Can you play CD roms on Mac?
- 4 How do I get my Mac to recognize my external CD drive?
- 5 Why is my external CD drive not working Mac?
- 6 Is Apple SuperDrive discontinued?
- 7 Why does Mac Not Recognize external hard drive?
Can you use any external CD drive on a Mac?
Can you use any external CD drive on a Mac?
Yes, you can use any external CD drive on a Mac, but there are a few things you need to know first.
First, Macs use a different type of connector than most external CD drives. You’ll need to purchase an adapter to connect the two devices.
Second, Macs can only read CDs, not write them. If you want to burn a CD, you’ll need to use a different device.
Finally, Macs can only read certain types of CDs. They can’t read CDs with copyright protection, for example.
How do I use an external CD ROM on a Mac?
If you want to use an external CD ROM on your Mac, you first need to make sure that it is compatible with your computer. To do this, open System Preferences and click on the “Hardware” tab. Under the “CD/DVD” section, you should see a list of all the CD and DVD drives that are currently connected to your Mac.
If you want to use an external CD ROM, you’ll need to unplug any drives that are currently connected to your computer and plug the external drive in instead. Once it’s plugged in, you should see it appear in the “CD/DVD” section of System Preferences.
Double-click on the drive to open it and insert your CD. The drive should then start playing the CD automatically. To stop the CD, press the eject button on the drive.
Can you play CD roms on Mac?
Can you play CD roms on a Mac?
Yes! CD roms can be played on a Mac computer. However, the process is a bit different than on a Windows computer.
To play a CD on a Mac, the disc must first be inserted into the computer. The disc will then automatically open in the Finder window. The user can then click on the disc to view its contents. To play the CD, the user can click on the Play button in the upper-left corner of the window.
Alternatively, the user can open the disc in iTunes by clicking on the iTunes icon in the Dock. The user can then click on the Music tab and select the CD from the list of songs. The user can then click on the Play button in the upper-left corner of the window to play the CD.
How do I get my Mac to recognize my external CD drive?
There are a few things you can do to get your Mac to recognize your external CD drive. One is to make sure that your drive is properly formatted for use with a Mac. Another is to make sure that your Mac has the latest firmware update.
If your drive is not formatted for use with a Mac, you can reformat it using the Disk Utility app. To do this, open Disk Utility and select your drive from the list on the left. Then click the “Erase” button and follow the on-screen instructions.
If your Mac doesn’t have the latest firmware update, you can download and install it using the Mac App Store. To do this, open the App Store and click the “Updates” tab. Then click the “Update” button next to the “Firmware Updates” section.
Why is my external CD drive not working Mac?
If your external CD drive is not working on your Mac, there are a few potential causes and solutions. In this article, we will cover the most common reasons your external CD drive may not be working, and how to fix them.
One common reason your external CD drive may not be working is that it is not properly connected to your Mac. Make sure that the USB or Thunderbolt cable is firmly connected to both the Mac and the drive.
Another common issue is that the drive is not getting power. Make sure that the drive is plugged into an outlet, and that the outlet is working.
If your external CD drive is not recognized by your Mac, it may be because your Mac’s operating system is out of date. Make sure that your Mac is up to date, and that the drive is compatible with your Mac’s operating system.
If you are still having trouble getting your external CD drive to work, please contact our support team for assistance.
Is Apple SuperDrive discontinued?
Apple has discontinued its SuperDrive, a peripheral that allowed Mac users to read and write CDs and DVDs.
The SuperDrive was first introduced in 2003, and it was included in all Macs until 2015. In October of that year, Apple quietly removed the SuperDrive from its online store and began selling MacBooks and Macs without the drive.
The SuperDrive was discontinued because most people now get their music, movies, and other content from the internet instead of CDs and DVDs. Additionally, the rise of cloud storage has made it less necessary to have a CD or DVD drive.
If you need to read or write CDs or DVDs, you can still use an external drive. There are a number of these available on the market, and they start at around $20.
Why does Mac Not Recognize external hard drive?
External hard drives are used to store large amounts of data, and are a popular choice for Mac users. However, sometimes Macs will not recognize external hard drives. This can be a frustrating problem, but there are a few things you can do to try to fix it.
One possible reason your Mac may not be recognizing your external hard drive is that the drive is not formatted correctly. To check this, open Disk Utility (which can be found in the Applications > Utilities folder) and select your external hard drive from the list on the left. Then, on the right side of the window, look for the Format entry. If the drive is not formatted as Mac OS Extended (Journaled), you will need to format it before your Mac will be able to recognize it.
Another possible reason your Mac may not be recognizing your external hard drive is that there is a problem with the drive itself. To check this, open Terminal (which can be found in the Applications > Utilities folder) and type the following command:
diskutil list
This will print a list of all the drives connected to your Mac. If your external hard drive is not listed, there may be a problem with the drive itself and you will need to troubleshoot it.
If your Mac still isn’t recognizing your external hard drive, there may be a problem with your Mac’s operating system. In this case, you can try reinstalling Mac OS X. To do this, you will need to create a bootable USB drive or DVD. For instructions on how to do this, please see the following article:
How to Reinstall Mac OS X
If you are still having problems getting your Mac to recognize your external hard drive, please contact Apple Support for help.