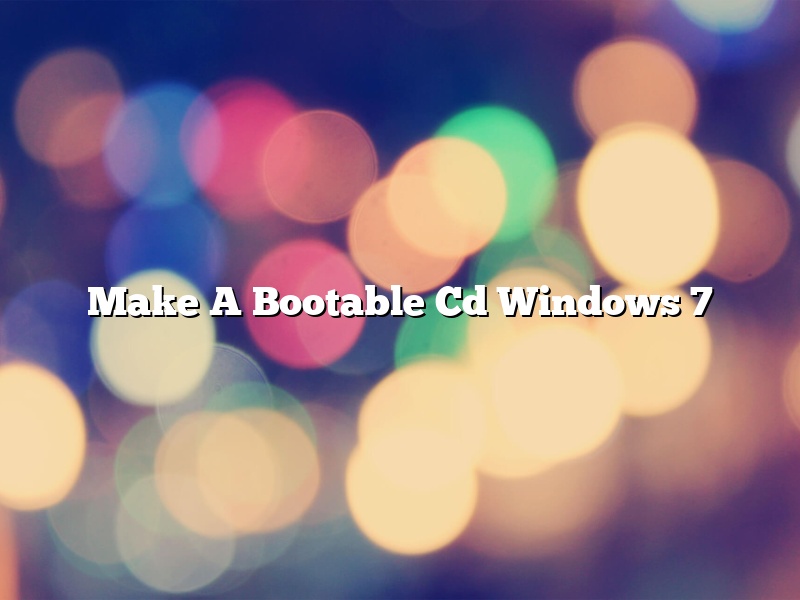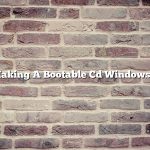You can create a bootable CD or DVD to install Windows 7 on a computer that does not have an operating system installed.
To create a bootable CD or DVD, you will need a blank CD or DVD, a Windows 7 ISO file, and a program to create a bootable CD or DVD.
You can download a Windows 7 ISO file from Microsoft’s website.
The most popular program to create a bootable CD or DVD is Windows 7 USB/DVD Download Tool.
Once you have downloaded the Windows 7 ISO file and the Windows 7 USB/DVD Download Tool, you can start creating your bootable CD or DVD.
Run the Windows 7 USB/DVD Download Tool and click Browse.
Navigate to the location of the Windows 7 ISO file and click Open.
Click Next.
The Windows 7 USB/DVD Download Tool will now create a bootable CD or DVD.
When the process is complete, you can close the Windows 7 USB/DVD Download Tool.
You can now insert the bootable CD or DVD into the computer you want to install Windows 7 on and restart the computer.
The computer will boot from the CD or DVD and you will be able to install Windows 7.
Contents [hide]
- 1 How do I make a CD bootable?
- 2 How can I make a bootable Windows 7 DVD without any software?
- 3 How do I make a bootable Windows 7 DVD from USB?
- 4 How do I burn a Windows 7 installation disc?
- 5 What makes a disc bootable?
- 6 How do I create an ISO image of Windows 7?
- 7 How do I make a bootable CD from a USB?
How do I make a CD bootable?
There are a few different ways that you can make a CD bootable. One way is to use a program like Bootable CD Creator, which is a free program that you can download. Another way is to create a bootable floppy disk, and then use that disk to create a bootable CD.
To create a bootable floppy disk, you will need to download a program like Makebootable, which is a free program. Once you have downloaded the program, run it and follow the instructions.
To create a bootable CD, you will need to have a program like Nero Burning ROM or Roxio Easy Media Creator. These programs allow you to create a bootable CD from a floppy disk or from an image file.
How can I make a bootable Windows 7 DVD without any software?
There are a few ways to make a bootable Windows 7 DVD without any software. One way is to use the Windows 7 USB/DVD Download Tool. Another way is to use the Microsoft Windows 7 ISO file.
The Windows 7 USB/DVD Download Tool is a free Windows application that can be used to create a bootable DVD or USB drive from a Windows 7 ISO file. To use the Windows 7 USB/DVD Download Tool, you will need to download the ISO file for Windows 7 and then install the Windows 7 USB/DVD Download Tool.
The Windows 7 ISO file can be used to create a bootable DVD or USB drive. To create a bootable DVD or USB drive, you will need to download the ISO file and then burn the ISO file to a DVD or copy the ISO file to a USB drive.
How do I make a bootable Windows 7 DVD from USB?
There are a few ways that you can make a bootable Windows 7 DVD from a USB drive. One way is to use the Windows 7 USB/DVD Download Tool, which is a free program from Microsoft. Another way is to use the command prompt.
The Windows 7 USB/DVD Download Tool is a free program from Microsoft that can be used to create a bootable DVD or USB drive from a Windows 7 ISO file. To use the tool, download the Windows 7 ISO file and then run the tool. Select the USB drive or DVD drive that you want to use and then click the Start button. The tool will create a bootable DVD or USB drive.
Another way to make a bootable Windows 7 DVD from a USB drive is to use the command prompt. To do this, you will need to download the Windows 7 ISO file and then create a bootable USB drive. To create a bootable USB drive, you will need to use the command prompt to run the following commands:
diskpart
list disk
select disk
clean
create partition primary
active
format fs=ntfs quick
assign
exit
To run the commands, open the command prompt and then run the commands one at a time. Once the commands have been run, the USB drive will be bootable.
How do I burn a Windows 7 installation disc?
In order to install Windows 7, you will need to burn an installation disc. This article will show you how to do that.
To burn a Windows 7 installation disc, you will need:
-A blank CD or DVD
-A Windows 7 ISO file
1. Start by downloading a Windows 7 ISO file. You can find a list of links to download Windows 7 ISO files on Microsoft’s website.
2. Open Windows Explorer and locate the Windows 7 ISO file.
3. Right-click on the file and select “Burn disc image.”
4. Windows will start burning the installation disc.
5. When the disc is finished burning, you will be able to install Windows 7 from it.
What makes a disc bootable?
A disc is considered bootable when it can be used to start up a computer. This can be a disc containing an operating system (OS), such as Windows or macOS, or a disc containing utilities or other software.
There are a few things that are necessary for a disc to be bootable. First, the disc must be formatted in a format that the computer can understand. For example, a Windows computer can only boot from a disc that is formatted as NTFS. Second, the computer must be able to find the bootloader on the disc. The bootloader is a small program that loads the OS or other software. Finally, the computer must be configured to boot from the disc. This can usually be done in the BIOS or UEFI.
If a disc does not meet all of these requirements, it will not be bootable. For example, a disc that is formatted as FAT32 will not be bootable on a Windows computer, because Windows requires a NTFS formatted disc. Similarly, a disc that does not contain a bootloader will not be bootable.
How do I create an ISO image of Windows 7?
Windows 7 ISO images are used to install or reinstall Windows 7 on a computer. You can use an ISO image to create a DVD or USB drive that can be used to install Windows 7.
To create an ISO image of Windows 7, you will need a copy of the Windows 7 installation media. The installation media can be a DVD or a USB drive.
Once you have the installation media, you can create the ISO image by following these steps:
1. Open the Windows 7 ISO file in a program such as WinRAR or 7-Zip.
2. Extract the contents of the ISO file to a folder on your computer.
3. Open the folder and locate the file named “ei.cfg”.
4. Rename the file to “ei.orig”.
5. Copy the contents of the folder to a new ISO file.
6. Burn the ISO file to a DVD or copy it to a USB drive.
You can also create an ISO image of Windows 7 by using the Microsoft Windows 7 USB/DVD Download Tool.
To use the Microsoft Windows 7 USB/DVD Download Tool, you will need:
1. A copy of the Windows 7 installation media
2. The Microsoft Windows 7 USB/DVD Download Tool
The Microsoft Windows 7 USB/DVD Download Tool can be downloaded from Microsoft’s website.
Once you have the Microsoft Windows 7 USB/DVD Download Tool, you can create the ISO image by following these steps:
1. Open the Microsoft Windows 7 USB/DVD Download Tool.
2. Select the Windows 7 installation media that you want to use.
3. Click “Next”.
4. Select the ISO file that you want to create.
5. Click “Next”.
6. Click “Create”.
How do I make a bootable CD from a USB?
A bootable CD is a CD that can be used to start a computer. This can be useful if a computer is unable to start up from its regular operating system. A bootable CD can contain a different operating system, or tools to help fix a computer that is not working properly.
There are a few ways to create a bootable CD. One way is to create a bootable USB drive, and then create a CD from the USB drive. To do this, you will need a USB drive and a CD burner. The USB drive will need to be at least 4GB in size.
First, you will need to download an ISO file. An ISO file is a file that contains an image of an operating system or other software. There are a number of websites where you can download ISO files, including Download.com and Microsoft’s website.
Next, you will need to create a bootable USB drive. To do this, you will need to use a program called Rufus. Rufus is a free program that can be downloaded from Sourceforge.net.
Once you have downloaded and installed Rufus, open it and click on the “Create a bootable USB drive” option.
In the “Device” section, select your USB drive. In the “Partition scheme” section, select “MBR partition scheme for BIOS or UEFI” and then click on the “Create” button.
In the “File system” section, select “FAT32” and then click on the “Format” button.
Next, click on the “Browse” button and select the ISO file you downloaded earlier.
Finally, click on the “Start” button and wait for Rufus to create the bootable USB drive.
Once the USB drive is ready, you can insert it into your computer and restart your computer.
When your computer starts up, press the “boot menu” key. This key is usually the “F8” key or the “ESC” key.
In the “boot menu”, select “USB drive” and then press the “Enter” key.
Your computer will start up from the USB drive and you will be able to start up from the ISO file you downloaded earlier.