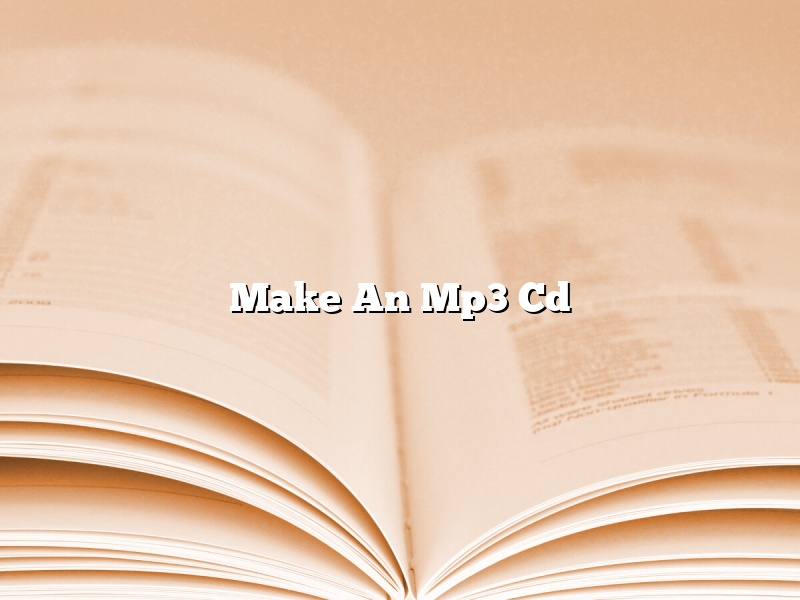There are many ways to make an mp3 cd. One way is to use a software program to burn the mp3s to cd. Another way is to copy the mp3s to a usb drive and then use a usb cd burner to create the cd.
To create an mp3 cd using a software program, first open the program and select “Create New Audio CD.” Then, select the files you want to burn to cd and click “Burn.”
To create an mp3 cd using a usb drive, first copy the mp3s to the usb drive. Then, open the usb drive and select “Create New Audio CD.” Select the files you want to burn to cd and click “Burn.”
either way, the process is very simple and easy to follow. Just make sure your computer recognizes the cd burner and that the files are in the correct format.
Contents [hide]
- 1 Can I burn an MP3 file to a CD?
- 2 Can you make MP3 CD with Windows Media Player?
- 3 How do I make an MP3 CD for Windows 10?
- 4 Why won’t my MP3 files burn to a CD?
- 5 What is the best program to burn MP3 CDs?
- 6 What’s the difference between an audio CD and an MP3 CD?
- 7 How do I burn music from my laptop to a CD?
Can I burn an MP3 file to a CD?
Yes, you can burn an MP3 file to a CD.
To do this, you will need a CD burner and CD-burning software. The software will allow you to create a CD-ROM that contains the MP3 files you want to play.
First, create a new project in the CD-burning software. Then, add the MP3 files you want to the project. The software will create a playlist of the files.
Next, insert a blank CD into the CD burner. The burner will automatically start burning the CD. The software will show you a progress bar, indicating how much of the CD has been burned.
When the CD is finished burning, you can eject it and play it in a CD player.
Can you make MP3 CD with Windows Media Player?
Windows Media Player (WMP) is a media player and media library application developed by Microsoft that is used for playing audio, video and viewing images on personal computers running the Windows operating system. It is also available for Mac OS X and Windows Phone.
The latest version of Windows Media Player is 12. Although it is not the most popular media player out there, it does have some good features. One such feature is the ability to create MP3 CDs.
In this article, we will take a look at how to create an MP3 CD with Windows Media Player.
To create an MP3 CD with Windows Media Player, you will need the following:
-A computer running the Windows operating system
-Windows Media Player 12 or later
-An audio CD burner
Once you have all of the necessary components, follow these steps:
1. Insert an audio CD into your computer’s CD drive.
2. Launch Windows Media Player.
3. Click on the Burn tab at the top of the window.
4. In the drop-down menu next to the Burn disc type field, select Audio CD.
5. Click on the Burn button.
6. In the window that pops up, make sure that the audio CD burner you want to use is selected in the drop-down menu next to the Device field.
7. Click on the Start Burning button.
8. Windows Media Player will start burning the audio CD.
When the burning process is complete, you will have an MP3 CD that you can listen to on your computer or any other device that supports MP3 playback.
How do I make an MP3 CD for Windows 10?
There are many ways to make an MP3 CD for Windows 10. In this article, we will show you two methods: by using Windows Media Player and by using a third-party software.
To make an MP3 CD using Windows Media Player, you will need a CD burner and some blank CDs. First, open Windows Media Player and click “File” > “Open” to locate the MP3 files that you want to add to your CD. Once you have added the files, click the “Burn” tab and select “CD” as the type of disc you want to create. Make sure the correct burner is selected, and then click “Start Burn.”
If you want to use a third-party software to make your MP3 CD, we recommend using Nero. First, open Nero and click “File” > “New” to create a new project. Then, click the “Audio” tab and select “MP3” as the format. Locate the MP3 files you want to add to your CD, and then click “Add.” When you are finished adding files, click the “Burn” tab and select “CD” as the type of disc you want to create. Make sure the correct burner is selected, and then click “Start Burn.”
Why won’t my MP3 files burn to a CD?
If you’re having trouble burning your MP3s to a CD, there are a few possible explanations.
The most common reason is that the songs are not in the correct format. Most CD players only support the MP3 format, so if your songs are in a different format, they will not play in your CD player.
Another possible reason is that the songs are too large. The maximum size for a CD is 700 MB, and most MP3s are larger than that. If your songs are too large, they will not fit on a CD.
Finally, if your songs are in the correct format and are not too large, the problem may be with your CD player. Some CD players are not able to read MP3s. If your CD player cannot read MP3s, you will not be able to burn them to a CD.
What is the best program to burn MP3 CDs?
There are many different programs that can be used to burn MP3 CDs, but some are better than others. If you’re looking for the best program to use, there are a few things you should consider.
The first thing to think about is how easy the program is to use. If you’re not very computer savvy, you’ll want a program that is easy to navigate. The program should also be reliable and have a good track record.
Another thing to consider is the quality of the burned CDs. Not all programs produce the same results when it comes to burning MP3 CDs. Some programs create discs that are difficult to play or that have sound quality issues.
Finally, you’ll want to consider the price. Not all programs are expensive, but some do cost more than others. The best program for you will likely be the one that fits your budget and is easy to use.
If you’re looking for the best program to burn MP3 CDs, the following programs are worth considering:
1. Nero
2. Roxio
3. iTunes
4. Windows Media Player
What’s the difference between an audio CD and an MP3 CD?
Audio CDs and MP3 CDs are both discs that store music. However, there are some key differences between the two.
Audio CDs are the standard format for music CDs. They store music in a digital format that can be played on a CD player. MP3 CDs are also discs that store music, but they store the music in an MP3 format. This format is compressed, so it takes up less space than the standard digital format used for audio CDs.
MP3 CDs can be played on CD players, but they will not play the same quality of music as an audio CD. MP3 CDs are designed for playback on MP3 players, which is why the music quality is not as good when played on a CD player.
Another difference between audio CDs and MP3 CDs is that audio CDs can be burned to a computer, while MP3 CDs cannot. This means that audio CDs can be put on a computer and edited, while MP3 CDs cannot.
Overall, there are some key differences between audio CDs and MP3 CDs. Audio CDs are the standard format for music CDs, while MP3 CDs are compressed discs that store music in an MP3 format. MP3 CDs have poorer quality sound than audio CDs, and they cannot be burned to a computer.
How do I burn music from my laptop to a CD?
There are a few ways to burn music from your laptop to a CD. In this article, we will discuss two methods: burning music to a CD using Windows Media Player, and burning music to a CD using iTunes.
To burn music to a CD using Windows Media Player, you will need:
Your laptop
A CD burner
A blank CD
1. Open Windows Media Player on your laptop.
2. Click on the “File” menu at the top of the window, and select “Burn”.
3. The “Burn a CD” window will open. Click on the “Audio CD” tab.
4. To add music to the CD, drag and drop the files you want to burn into the window.
5. If you want to add a cover image to the CD, click on the “Cover” tab and select the image you want to use.
6. Click on the “Start burning” button.
To burn music to a CD using iTunes, you will need:
Your laptop
A CD burner
A blank CD
1. Open iTunes on your laptop.
2. Click on the “File” menu at the top of the window, and select “Burn Playlist to Disc”.
3. The “Burn Disc” window will open. Select the playlist you want to burn and click on the “Burn” button.
4. If you want to add a cover image to the CD, click on the “Show Artwork” checkbox and select the image you want to use.
5. Click on the “Start burning” button.