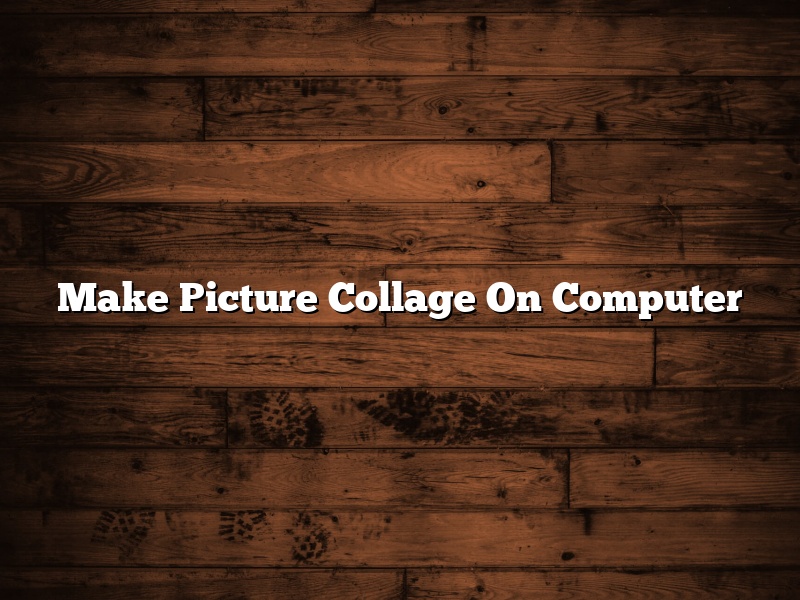There are a number of photo collage software programs on the market these days. But, if you want to make a picture collage on your computer, you don’t need any special software. All you need is a photo editing program, like Photoshop, and a little time and patience.
The first step is to choose the photos you want to use for your collage. You can select photos from your own collection, or you can search for free stock photos online. Once you have your photos, open a photo editing program and create a new document.
Next, import your photos into the document. You can do this by dragging and dropping them into the document, or by using the file menu to import them. Once your photos are in the document, it’s time to start arranging them.
You can arrange your photos any way you like, but here are a few tips to help you get started:
– Try to use a variety of photo sizes and shapes.
– Use different types of frames to add interest.
– Use light and dark colors to create contrast.
– Place your photos in a grid or spiral for a more organized look.
Once you have your photos arranged the way you want them, it’s time to add some text. You can add text to your collage by using the text tool in your photo editing program, or you can add text boxes. You can add any text you like, but here are a few ideas:
– Add a title for your collage.
– Add a caption for each photo.
– Add a quote or saying.
When you’re finished, save your collage as a JPEG or PNG file and you’re done!
Contents [hide]
- 1 How do I make a photo collage on my computer for free?
- 2 How do I make a photo collage on Windows 10?
- 3 Can I make a photo collage on Windows?
- 4 How can I make my photos into a collage?
- 5 What is the best collage maker for free?
- 6 What is the best collage maker for Windows?
- 7 What program can I use to make a collage of pictures?
How do I make a photo collage on my computer for free?
Making a photo collage on your computer is a great way to showcase your favorite photos. There are a number of different ways to make a photo collage, but one of the easiest ways is to use a free online tool. In this article, we will show you how to make a photo collage using the free online tool, PicMonkey.
First, visit the PicMonkey website and click on the “Create a New Collage” button.
Next, select the photos you want to include in your collage. You can drag and drop the photos into the collage grid, or you can click on the “Add Photos” button to select them from your computer.
Once you have added the photos, you can resize them and move them around the grid. You can also add text and borders to the photos.
When you are finished, click on the “Create” button and your collage will be saved to your computer.
How do I make a photo collage on Windows 10?
There are many ways to make a photo collage on a computer, but in this article, we will be focusing on how to make a photo collage on Windows 10.
There are a few different ways to make a photo collage on Windows 10. You can use a photo editor such as Adobe Photoshop, Microsoft Paint, or GIMP. Or, you can use a photo collage maker such as Fotor, Photo Pos Pro, or Picasa.
In this article, we will be using Fotor to make a photo collage. Fotor is a free photo editor and photo collage maker that is available on Windows 10.
To make a photo collage in Fotor, start by opening the Fotor app. Then, select the “Create” tab and select “Photo Collage”.
Next, select the “Layout” tab. This tab contains a variety of different layouts that you can use to create your photo collage.
Select the layout that you want to use and then select the “Add Photos” button.
Select the photos that you want to add to your photo collage and then select the “Open” button.
The photos will be added to your photo collage. You can resize and rotate the photos by using the buttons at the bottom of the screen.
When you are finished editing the photos, select the “Export” tab and select “Save as Image”.
Enter a name for your photo collage and select the “Save” button. Your photo collage will be saved as a JPEG file.
Can I make a photo collage on Windows?
Yes, you can make a photo collage on Windows. There are a number of software programs that you can use to create your collage, such as Microsoft PowerPoint, Microsoft Word, or Adobe Photoshop.
To create a photo collage in PowerPoint, you can either create a new presentation or open an existing presentation. Then, select the Insert tab and click on the Photo Album button. This will open the Photo Album dialog box.
In the Photo Album dialog box, you can drag and drop your photos into the collage layout. You can also resize and rotate your photos, and add text captions. When you are finished, click on the Publish button to save your collage as a PDF or JPEG file.
To create a photo collage in Word, you can either create a new document or open an existing document. Then, select the Insert tab and click on the Picture button. This will open the Insert Picture dialog box.
In the Insert Picture dialog box, you can drag and drop your photos into the collage layout. You can also resize and rotate your photos, and add text captions. When you are finished, click on the OK button to save your collage as a PDF or JPEG file.
To create a photo collage in Photoshop, you can either create a new document or open an existing document. Then, select the File menu and click on the New button. This will open the New dialog box.
In the New dialog box, select the Photo Collage template. This will create a new document that is sized for a photo collage.
Then, drag and drop your photos into the document. You can resize and rotate your photos, and add text captions. When you are finished, click on the Save button to save your collage as a PDF or JPEG file.
How can I make my photos into a collage?
There are many ways to make a photo collage, but the most popular way is to use a photo collage maker. A photo collage maker is a software or online application that allows you to easily create a photo collage.
The first step is to find a photo collage maker. There are many different ones available, both online and as software applications. Once you have found a photo collage maker, the next step is to create an account or download the software.
Once you have created an account or downloaded the software, the next step is to add your photos. Most photo collage makers allow you to add photos from your computer or from online sources, such as Facebook or Instagram.
Once you have added your photos, the next step is to start creating the collage. Most photo collage makers allow you to choose a template, or you can create your own. You can also add text and other elements to the collage.
When you are finished creating the collage, the next step is to save it. Most photo collage makers allow you to save the collage as a PDF, JPEG, or other file format. You can also print the collage.
What is the best collage maker for free?
There are many great collage makers out there. So, which one is the best for you?
One great option is PicMonkey. This free online collage maker offers a wide variety of features, including the ability to add text, graphics, and effects to your photos. You can also easily create collages from your Facebook photos.
Another great option is Fotor. This free online collage maker offers a wide variety of templates and allows you to add text, graphics, and effects to your photos. You can also easily create collages from your Facebook photos.
If you’re looking for a desktop collage maker, check out Picasa. This free software from Google allows you to easily create collages from your photos. It’s easy to use and offers a wide variety of features.
No matter which collage maker you choose, you’re sure to have a lot of fun creating beautiful collages with your photos.
What is the best collage maker for Windows?
A collage is a type of art that is made by combining a number of different images and objects together. There are many different ways to create a collage, but one of the most popular methods is to use a collage maker.
A collage maker is a software program that allows you to create a collage by combining images and objects together. There are many different collage makers available, but not all of them are created equal. So, which is the best collage maker for Windows?
There are a few different factors to consider when choosing a collage maker for Windows. The first thing to consider is the features of the program. Some collage makers offer more features than others, so it is important to find one that has the features you need.
Another important consideration is the ease of use. The best collage maker for Windows should be easy to use, even for beginners.
Finally, you should consider the price. Some collage makers are more expensive than others, so it is important to find one that is affordable.
After considering these factors, the best collage maker for Windows is Picasa. It offers a wide range of features, it is easy to use, and it is affordable.
What program can I use to make a collage of pictures?
There are many different programs that you can use to make a collage of pictures. Some of the most popular programs are Adobe Photoshop, Adobe Photoshop Elements, and Gimp.
Adobe Photoshop is a professional-grade program that offers a wide range of features for creating and editing photos. It can be used to create very complex collages with a lot of different elements. However, it can also be quite expensive, particularly if you need the full version of the program.
Adobe Photoshop Elements is a more affordable option that is designed for home users. It has many of the same features as the full version of Photoshop, but it is a bit more limited.
Gimp is a free program that is available for download online. It is not as powerful as Photoshop or Photoshop Elements, but it can be used to create basic collages.