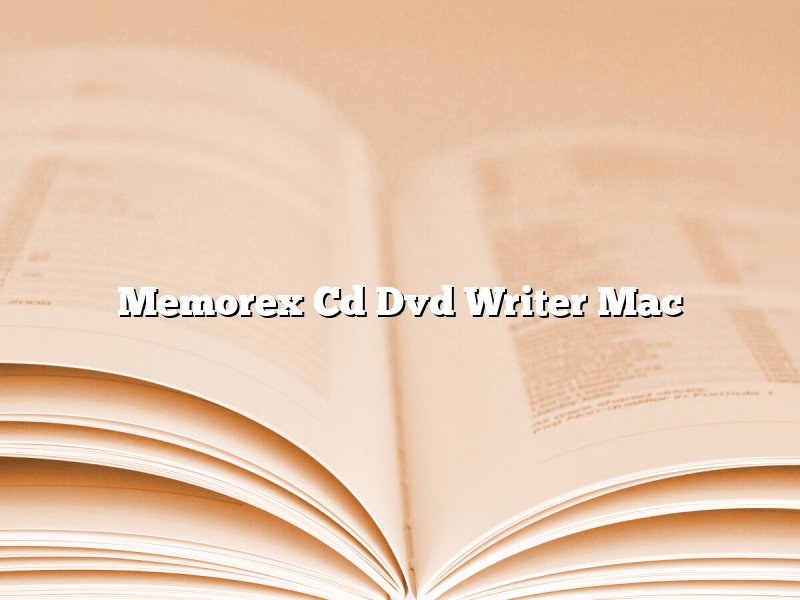A Memorex CD DVD writer for Mac is a handy tool to have if you frequently burn data or create discs. This type of writer is not typically found in most stores, so you may have to order it online. However, it is worth the wait because this device can help you back up your data, create home movies, or share photos with friends and family.
When you order a Memorex CD DVD writer for Mac, you will receive a package that includes the writer, an installation disc, and a user guide. To install the writer, simply insert the installation disc into your computer and follow the on-screen instructions. It is important to note that this type of writer is not compatible with Windows computers.
Once the writer is installed, you can begin using it to create discs. The process is very simple. First, select the type of disc you want to create. Then, drag and drop the files you want to burn into the Memorex disc burning window. Finally, click the burn button and wait for the disc to finish burning.
If you are not familiar with disc burning software, Memorex provides a helpful user guide that explains how to use the software. The user guide also includes detailed instructions on how to create different types of discs, such as data discs, music discs, and movie discs.
Overall, the Memorex CD DVD writer for Mac is a handy tool that can help you create data discs, music discs, and movie discs. The writer is easy to install and easy to use, and the user guide provides helpful instructions on how to use the software.
Contents [hide]
How do I use DVD writer on Mac?
A DVD writer is a great tool to have for your Mac, as it allows you to create backups of your important files, as well as create DVDs of your favorite movies and TV shows. Here is a guide on how to use a DVD writer on your Mac.
First, make sure that your DVD writer is properly connected to your Mac. You can do this by connecting the USB cable that came with your DVD writer to the USB port on your Mac, and then plugging the power cord in to an outlet. Once your DVD writer is connected, turn on your Mac and open the Finder.
Next, navigate to the Applications folder and open the Utilities folder. Then, double-click the Disk Utility app.
In the Disk Utility window, select your DVD writer from the list on the left-hand side. Then, in the main panel, click the “Erase” tab.
In the “Erase” tab, make sure that the “Erase Format” is set to “Mac OS Extended (Journaled)”, and that the “Name” is set to something that will help you remember what the disk is for. Then, click the “Erase” button.
Once the disk has been erased, you can begin copying files to it. To do this, open a new Finder window and navigate to the folder that contains the files you want to copy to the DVD. Drag the files and folders from the Finder window to the Disk Utility window.
Once the files have been copied to the DVD, you can eject it by clicking the eject button in the Disk Utility window. Then, you can insert the DVD into a DVD player and watch your files.
How do you use a Memorex CD DVD writer?
CD and DVD writers are a convenient way to create backups of your computer files, or to share data with others. Memorex is a brand that produces reliable CD and DVD writers. The following instructions will show you how to use a Memorex CD DVD writer.
First, make sure that your computer is properly set up to use the Memorex CD DVD writer. The writer must be connected to your computer with a USB cable, and your computer must have the correct drivers installed. If you are not sure whether your computer is set up to use the Memorex CD DVD writer, check the user’s manual for your computer or the manufacturer’s website.
Once your computer is ready to use the Memorex CD DVD writer, you can begin burning discs. Open the application that you want to use to create discs, and then select the Memorex CD DVD writer as your burner.
To create a disc, first choose the files that you want to include. You can add files by dragging and dropping them into the application, or by using the “Add Files” or “Add Folders” buttons.
Next, choose the type of disc that you want to create. The most common types of discs are CD-ROMs and DVD-ROMs.
If you are creating a CD-ROM, you will need to select a “Low-Resource” option. This will ensure that your disc will be compatible with most computers.
Next, choose the speed at which you want to burn your disc. The slower the speed, the longer it will take to create the disc.
Finally, click the “Burn” button to create your disc.
Why is my CD drive not working on my Mac?
If you’re having trouble using your CD drive on your Mac, there are a few things you can try.
First, check to make sure that your CD drive is properly connected to your computer. If it’s not properly connected, you won’t be able to use it.
If your CD drive is properly connected, try restarting your computer. Sometimes a simple restart can fix the problem.
If your CD drive is still not working, you may need to reinstall the software for it. To do this, open the “Software Update” application and install any available updates for your Mac. Once the updates are installed, restart your computer and try using your CD drive again.
If you’re still having problems, you may need to take your Mac to a local Apple Store for assistance.
Where is the DVD writer on my Mac?
The DVD writer is a component of your Mac that allows you to burn CDs and DVDs. It is located on the front of your computer, on the right side. You can access it by opening the disc drive.
Will any external CD drive work with a Mac?
When it comes to CD drives and Macs, there are a few things to consider. For one, not all CD drives are compatible with Macs. Secondly, you’ll need to make sure that the CD drive is compatible with the operating system that your Mac is running. Finally, you’ll need to make sure that your Mac has the appropriate ports to connect the CD drive.
In general, most external CD drives are compatible with Macs. However, there are a few exceptions. For example, some CD drives require an external power supply, which Macs may not have. Additionally, some CD drives are not compatible with the latest versions of the Mac operating system. So, before you purchase a CD drive, be sure to check the compatibility requirements.
Most CD drives that are compatible with Macs will work with any version of the operating system. However, there are a few exceptions. For example, some CD drives are not compatible with the latest versions of the Mac operating system. So, before you purchase a CD drive, be sure to check the compatibility requirements.
In order to use a CD drive with your Mac, you’ll need to make sure that your Mac has the appropriate ports. For example, some CD drives use a USB port, while others use a Thunderbolt port. So, before you purchase a CD drive, be sure to check the ports that your Mac has.
If you’re unsure whether or not your Mac can use a particular CD drive, you can check the compatibility requirements on the manufacturer’s website or contact the manufacturer’s customer service department.
Will an external CD drive work on a Mac?
When it comes to using an external CD drive with a Mac, there are a few things you need to know. First, not all external CD drives are compatible with Macs – you’ll need to specifically look for a drive that is Mac-compatible. Second, even if you have a Mac-compatible drive, not all drives will work with all Mac models. For example, if you have a newer MacBook Pro with a Thunderbolt 3 port, you’ll need a Thunderbolt 3-compatible CD drive.
If you’re not sure whether your external CD drive is compatible with your Mac, or if you’re not sure whether your Mac model is compatible with a particular CD drive, the best thing to do is to check the manufacturer’s website or contact the manufacturer’s customer service. They should be able to help you figure out whether your specific setup will work.
In general, though, if you have an older Mac without a Thunderbolt port, any external CD drive should work. If you have a newer Mac with a Thunderbolt port, you’ll need to make sure that the drive is Thunderbolt 3-compatible.
How do I connect my DVD player to my Memorex TV?
To connect a DVD player to a Memorex TV, you will need a coaxial cable. First, locate the coaxial input on the back of your TV. Next, find the coaxial output on the back of your DVD player. Plug one end of the coaxial cable into the coaxial input on the TV and the other end into the coaxial output on the DVD player. Turn on your TV and DVD player and press the input or source button on your TV to change the input to the coaxial input. Your DVD player image should now be displayed on the TV.