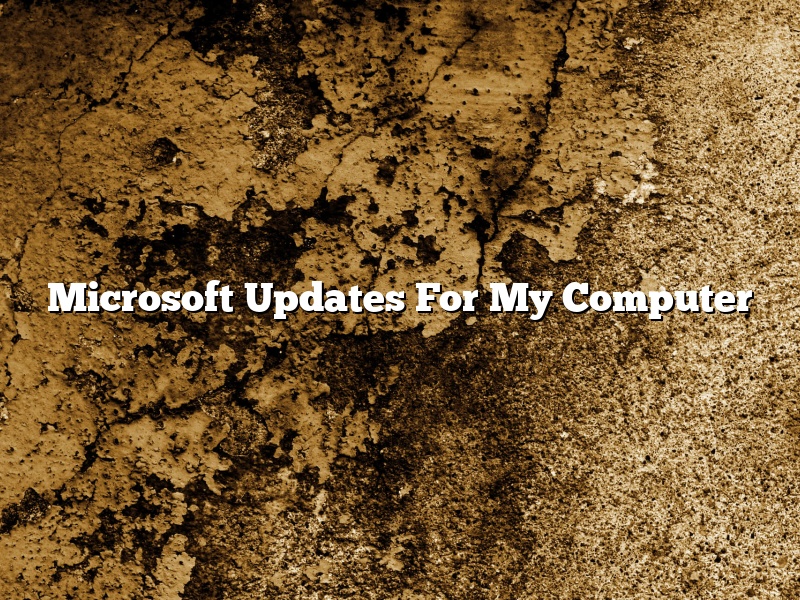Microsoft Updates for My Computer provides important security updates and features for your Microsoft software. It is a free service that Microsoft provides to keep your software up to date and secure.
To update your Microsoft software, you need to have a Microsoft account. If you don’t have one, you can create one for free at Microsoft.com. Once you have a Microsoft account, you can sign in to your account and then go to the Microsoft Updates for My Computer website.
On the Microsoft Updates for My Computer website, you can see a list of the latest updates for your Microsoft software. To download and install the updates, click the Install button.
The updates will be downloaded to your computer and then installed. After the updates are installed, you will need to restart your computer.
Microsoft Updates for My Computer is a free service that provides important security updates and features for your Microsoft software. To update your Microsoft software, you need to have a Microsoft account. The updates will be downloaded to your computer and then installed. After the updates are installed, you will need to restart your computer.
Contents [hide]
- 1 How do I Check for Microsoft updates on my computer?
- 2 How do I find out if there are updates for my computer?
- 3 How do I know if my Windows 10 is up to date?
- 4 Is my software up to date?
- 5 How do I Check for Microsoft Store updates?
- 6 What happens if you don’t Update your computer software?
- 7 Are Windows 10 updates really necessary?
How do I Check for Microsoft updates on my computer?
There are a few different ways that you can check for Microsoft updates on your computer. The first way is to open up the Settings app and go to Update & Security. You can then click on the Check for Updates button to see if any updates are available.
If you don’t want to open up the Settings app, you can also check for updates by going to the Microsoft website. You can then click on the Windows tab and select the Check for Updates button.
If you’re not sure if your computer has the latest updates, you can also use the Windows Update Assistant. This tool will scan your computer for any updates that are available, and then it will download and install them for you.
No matter which method you choose, it’s always a good idea to install the latest updates. They can include security updates that can help protect your computer from malware and other threats.
How do I find out if there are updates for my computer?
There are several ways to find out if there are updates available for your computer. The most common way is to check for updates manually. You can also configure your computer to automatically check for updates and install them.
To check for updates manually, open the Settings app and select Update & security. Under Windows Update, select Check for updates. If there are updates available, they will be downloaded and installed.
To configure your computer to automatically check for updates and install them, open the Settings app and select Update & security. Under Windows Update, select Advanced options. Under Automatic downloads, select the Install updates automatically (recommended) check box.
How do I know if my Windows 10 is up to date?
Windows 10 is a versatile and ever-changing operating system that Microsoft continues to update with new features and improvements. As a result, it’s important to ensure that your Windows 10 installation is up to date.
Fortunately, there are a few ways to check if your Windows 10 is up to date. The easiest way to do so is to open the Settings app and navigate to Update & Security > Windows Update. If your Windows 10 installation is up to date, you’ll see the latest update listed as “Current Branch.”
If your Windows 10 installation isn’t up to date, you’ll see a notification indicating that an update is available. You can then click the “Download” button to download and install the update.
You can also check the Windows Update history to see a list of all updates that have been installed on your computer. To do so, open the Settings app and navigate to Update & Security > Windows Update > Advanced options. Under “History,” you’ll see a list of all updates that have been installed on your computer, as well as the date and time that each update was installed.
It’s also worth noting that you can manually download and install updates for Windows 10. To do so, open the Settings app and navigate to Update & Security > Windows Update > Update history. Under “Updates available now,” you’ll see a list of all updates that are currently available for download. You can then select the update that you want to download and install.
Windows 10 is a versatile and ever-changing operating system that Microsoft continues to update with new features and improvements. As a result, it’s important to ensure that your Windows 10 installation is up to date.
Fortunately, there are a few ways to check if your Windows 10 is up to date. The easiest way to do so is to open the Settings app and navigate to Update & Security > Windows Update. If your Windows 10 installation is up to date, you’ll see the latest update listed as “Current Branch.”
If your Windows 10 installation isn’t up to date, you’ll see a notification indicating that an update is available. You can then click the “Download” button to download and install the update.
You can also check the Windows Update history to see a list of all updates that have been installed on your computer. To do so, open the Settings app and navigate to Update & Security > Windows Update > Advanced options. Under “History,” you’ll see a list of all updates that have been installed on your computer, as well as the date and time that each update was installed.
It’s also worth noting that you can manually download and install updates for Windows 10. To do so, open the Settings app and navigate to Update & Security > Windows Update > Update history. Under “Updates available now,” you’ll see a list of all updates that are currently available for download. You can then select the update that you want to download and install.
Is my software up to date?
Is your software up to date? You may have heard this question before, but do you know what it means? Keeping your software up to date means installing the latest updates, patches, and releases for your software. This is important for two reasons: security and functionality.
Software updates often include security patches to fix vulnerabilities that have been discovered in the software. If you don’t install the updates, you leave your computer and your data vulnerable to attack. Hackers are always looking for new ways to exploit vulnerabilities, so it’s important to install the latest updates as soon as they are available.
In addition to security updates, software updates can also include new features and bug fixes. By keeping your software up to date, you ensure that you’re getting the most out of your software and that any bugs have been fixed.
So how do you know if your software is up to date? The easiest way is to check the software’s website for the latest version. Most software companies release updates on a regular basis, so it’s important to check regularly to make sure you’re up to date.
If you’re not sure how to update your software, the software’s website should have instructions. Generally, you just need to download the latest update and run it. However, be sure to read the instructions carefully to make sure you’re updating the correct software.
It’s important to keep your software up to date, not only for security reasons, but also for functional reasons. By keeping your software up to date, you ensure that you’re getting the most out of your software and that any bugs have been fixed. So check the software’s website regularly for updates and install them as soon as they’re available.
How do I Check for Microsoft Store updates?
The Microsoft Store offers a variety of apps, games, music, movies, and TV shows for Windows 10 users. The Store also provides updates for Windows 10. To check for and install Microsoft Store updates, follow the steps below.
Open the Microsoft Store.
In the upper-left corner, select the three horizontal lines.
Select Downloads and updates.
Under Check for updates, select the button with the three dots.
Select Check for updates.
If updates are available, they will be downloaded and installed automatically.
What happens if you don’t Update your computer software?
Software is a general term for computer programs, and updates are changes made to those programs to fix glitches, add features, or protect against newly discovered security risks. Operating systems, word processors, browsers, and other software all need to be updated from time to time.
Most software updates are installed automatically, but some may require you to take action. For example, you may need to click a button to install an update, or you may need to download the update and run it on your computer.
If you don’t install updates, your software may not work properly, and you may be vulnerable to security risks. For example, your computer may not be able to connect to the internet if you don’t install updates for your internet browser.
You should install updates as soon as they’re available, especially if they address security vulnerabilities. Security vulnerabilities can be exploited by hackers, so it’s important to install updates as soon as they’re available to protect your computer and your data.
Are Windows 10 updates really necessary?
Windows 10 is a great operating system, but are the updates really necessary?
Since the release of Windows 10 in 2015, Microsoft has been releasing regular updates to the operating system. These updates include new features, security enhancements, and bug fixes.
Are the updates necessary?
Yes, the updates are necessary. They include security enhancements that help protect your computer from online threats. They also include bug fixes that help improve the performance and stability of Windows 10.
Should you install the updates?
Yes, you should install the updates. They are important for the security and stability of your computer.
Can you skip the updates?
No, you cannot skip the updates. They are important for the security and stability of your computer.